本photoshop教程效果图非常纯美。色彩不多淡黄色加上一些淡紫色,画面显得非常鲜明,有种艺术的美感。
原图

最终效果

|||
1、ctrl+j复制一层。
2、创建可选颜色调整层,图列如下:
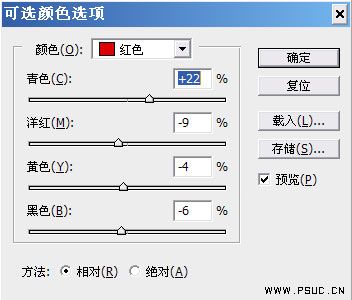

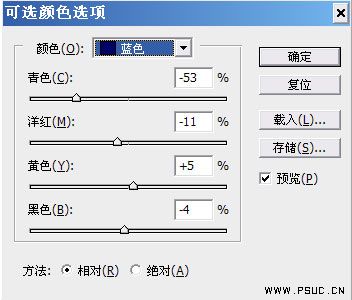
本文是网页教学www.webjxcom收集整理或者原创内容,转载请注明出处!
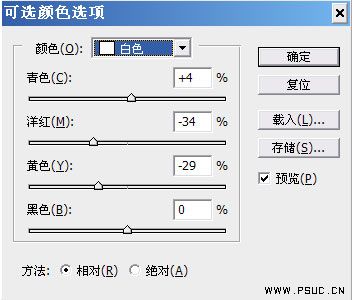
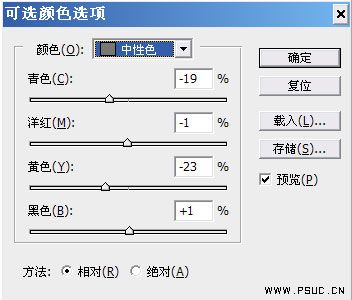
|||
3、创建色相/饱和度调整图层,选择红色,再用吸管工具选取眼部周围的红色,参数设置如下图:
看到本信息说明该文是通过网页教学(webjx.com)整理发布的,请不要删掉!

4、再创建色相/饱和度调整图层,参数设置如下图:

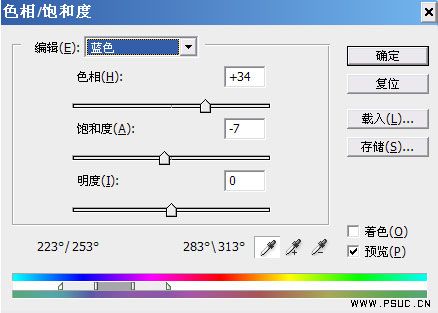
|||
5、创建照片滤镜调整图层,参数设置如下图:
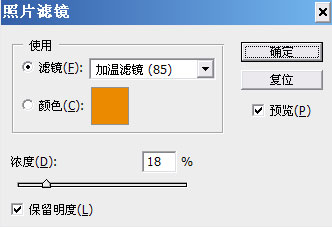
6、创建曲线调整图层,参数设置如下图,确定后完成最终效果:
加此信息网页设计(webjx.com)发布目的是为了防止你变懒!webjx.com不主张采集!
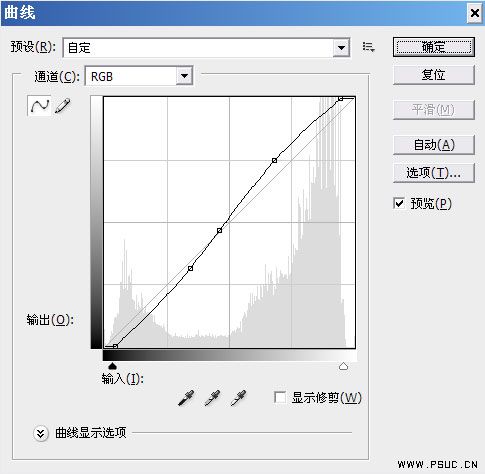
7、最终效果及图层参照:

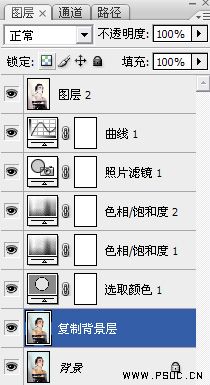
新闻热点
疑难解答