大家肯定经常出去爬上旅游吧!拍一些照片回来,难免会有不满意的,那么这时photoshop就有作用了,看看本例大家看看如何调整爬山旅游照片吧!
原图:

效果图:

步骤 1、打开素材图像,全选(ctrl + a),拷贝(ctrl + c)。

步骤 2、图像 >> 模式 >> 灰度。

|||
步骤 3、图像 >> 模式 >> 双色调。
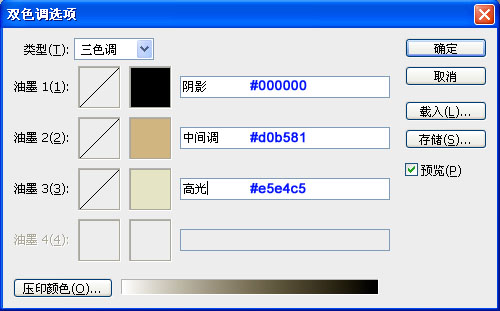
得到如下效果:

步骤 4、返回rgb模式(图像 >> 模式 >> rgb 颜色)。本文是网页教学www.webjx.com收集整理或者原创内容,转载请注明出处!
图层 >> 新建调整图层 >> 曲线。
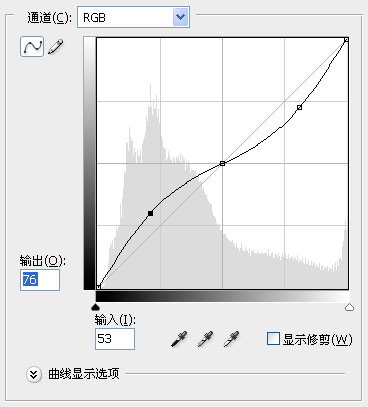
得到如下效果:

|||
步骤 5、将之前拷贝的图像粘贴到画布中(ctrl +v),并将图层混合模式改为“柔光”,填充“90%”。
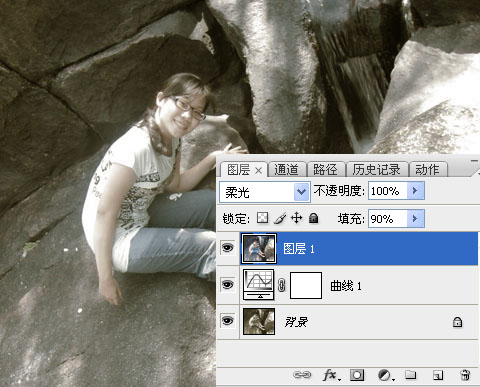
步骤 6、再次粘贴,将图层混合模式设为“颜色加深”,填充“35%”。
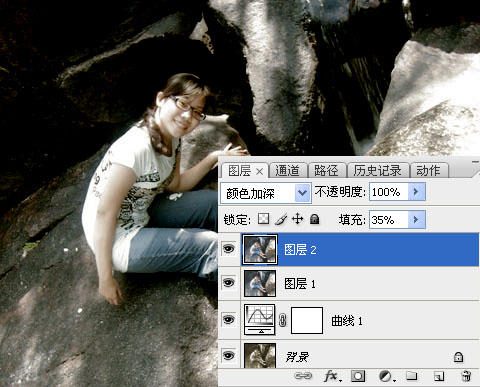
步骤 7、再次粘贴,图层混合模式为“强光”。

步骤 8、滤镜 >> 锐化 >> usm 锐化。看到本信息说明该文是通过网页教学(webjx.com)整理发布的,请不要删掉!
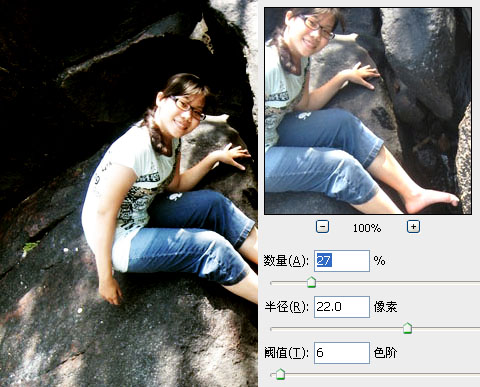
最终效果:

新闻热点
疑难解答