教程原图色彩比较单一,调色的时候可以分开来调,最好把背景色调调得有点对比的色彩。这样人物就显得比较鲜明。
原图

最终效果

|||
1、打开原图素材,按ctrl + j把背景图层复制一层,图层混合模式改为“滤色”,图层不透明度改为:50%,效果如图1。
加此信息网页设计(webjx.com)发布目的是为了防止你变懒!webjx.com不主张采集!

<图1>
2、创建渐变映射调整图层,颜色设置如图1,确定后把图层混合模式改为“颜色加深”,用黑色画笔在图层蒙版上把人物部分擦出来,效果如图3。
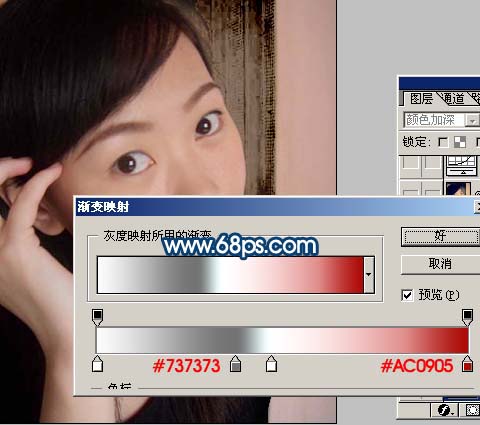
<图2>

<图3>
|||
3、创建曲线调整图层,参数设置如图4-6,效果如图7。
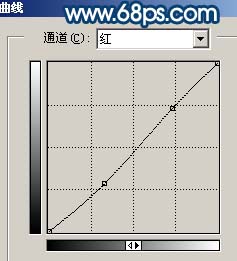
<图4>

<图5>
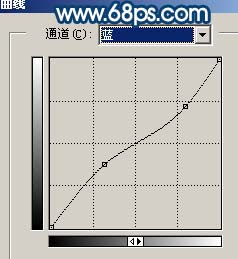
<图6>

<图7>
|||
4、新建一个图层,填充颜色:#010333,然后把图层混合模式改为“排除”,效果如图8。

<图8>
5、创建亮度/对比度调整图层,参数设置如图9,效果如图10。看到本信息说明该文是通过网页教学(webjx.com)整理发布的,请不要删掉!
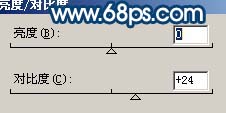
<图9>

<图10>
6、新建一个图层,盖印图层,简单的给人物磨下皮,效果如图11。

<图11>
|||
7、新建一个图层,盖印图层,简单的用加深/减淡工具把人物五官部分轮廓加深一点,如图12。看到此信息请您谅解!webjx.com为了防采集加上的!请到网页设计浏览更多信息。

<图12>
8、按ctrl + alt + ~ 调出高光选区,新建一个图层填充白色,然后把图层不透明度改为:30%,效果如图13。

<图13>
9、新建一个图层,盖印图层,适当的把图层锐化一下,如图14。

<图14>
|||
10、新建一个图层填充颜色:#01002d,然后把图层混合模式改为“排除”,效果如图15。

11、创建色相/饱和度调整图层,参数设置如图16,效果如图17。
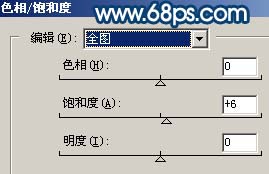

|||
12、创建曲线调整图层,对红色及蓝色通道进行调整,参数设置如图18,19,效果如图20。本文由网页设计(webjx.com)发布!转载和采集的话请不要去掉!谢谢。
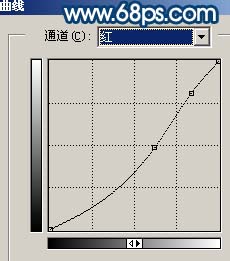
<图18>
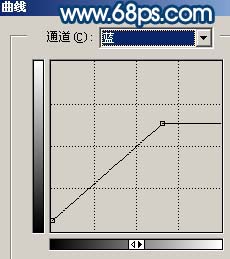
<图19>

<图20>
13、创建色彩平衡调整图层,参数设置如图21,效果如图22。
加此信息网页设计(webjx.com)发布目的是为了防止你变懒!webjx.com不主张采集!
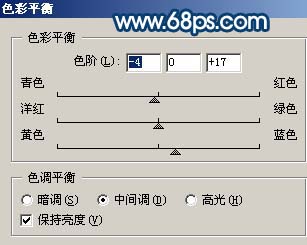
<图21>

<图22>
|||
14、再创建曲线调整图层,参数设置如图23,效果如图24。
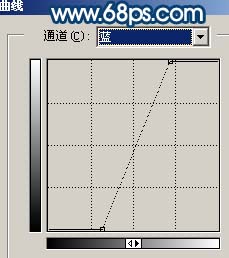
<图23>

<图24>
15、最后整体调整下颜色,修饰下细节,完成最终效果。看到本信息,说明该文章来源于网页设计www.webjx.com,如果文章不完整请到网页设计webjx.com浏览!

<图25>
新闻热点
疑难解答