
原始图片
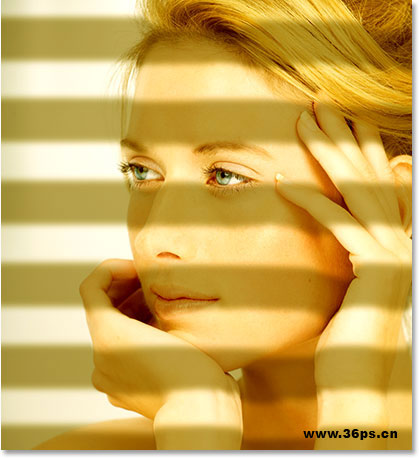
效果图片
下面开始制作。
1、首先打开原始图片。点击图像----模式---lab模式。将图像转换成lab模式。
2、点击图层面板的通道按钮。进入通道选项,点击“明度”通道
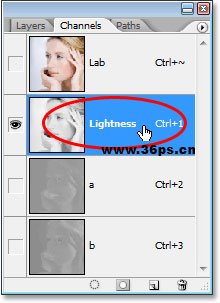
点击明度通道后的效果:

3、复制明度通道。右键点击明度通道,选择复制通道。
看到本信息,说明该文章来源于网页设计www.webjx.com,如果文章不完整请到网页设计webjx.com浏览!
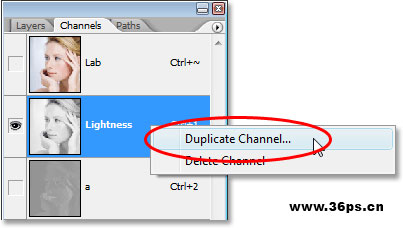
确定复制,记得选择文档处新建:
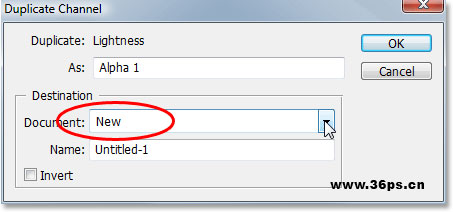
确定后,你的通道将只剩下一个alpha通道了!
下面对这张黑色的图片进行操作!
|||
4、使用色阶调节复制的通道的对比度。点击图像菜单----调整---色阶,设置如下:

确定后看到如下效果:

5、我们的目的是让阴影照射到mm脸上并顺着脸部凹凸处产生弯曲效果。但背景应该没有凹凸变化。所以下面我们把背景变成统一的白色。
看到本信息,说明该文章来源于网页设计www.webjx.com,如果文章不完整请到网页设计webjx.com浏览!
先用钢笔工具将mm选区勾选出来。然后反选。

为背景填充白色。
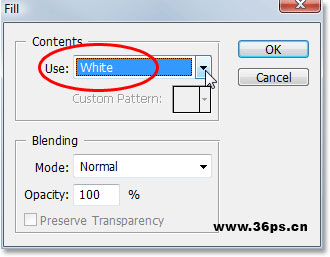
填充后的效果:

6、取消选区。为通道添加高斯模糊。
本文由网页设计(webjx.com)发布!转载和采集的话请不要去掉!谢谢。
滤镜---模糊---高斯模糊,设置4像素的高斯模糊。
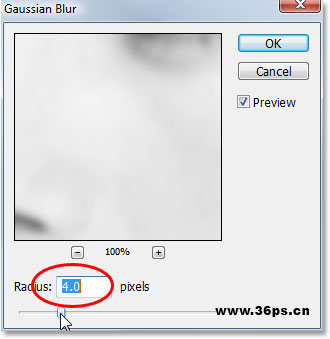
执行后效果如下:

7、将这张图片保存为psd文件,取名lab模式。
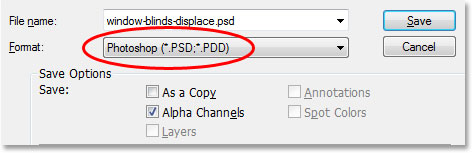
|||
8、下面回到图层面板,将图片转回到rgb模式。
点击图像----模式----rgb颜色。

这时候你会发现通道面板的“明度”通道等已经改变为rgb的通道了:
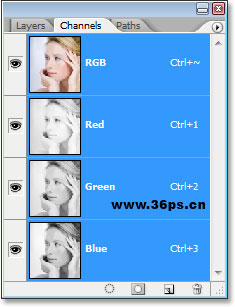
9、回到原图。使用矩形选区工具,开始画阴影了!
按照现代窗帘的阴影投射效果,在mm脸部画上选区,记得新建一个图层哦!

10、画好填充黑色。

11、继续画下面的,可以在同一个图层上进行动作。
看到本信息说明该文是通过网页教学(webjx.com)整理发布的,请不要删掉!
直接复制上面的线条也可以~~~
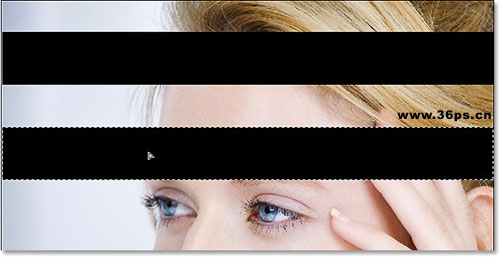
12、完全画好后的效果:

如果你是在一个图层上画的,你的图层应该是这样的:
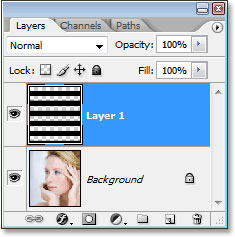
如果你分了n个图层画黑线条(或者复制了n个图层的话),请将黑线条图层全部合并起来!
|||
13、为阴影设置高斯模糊,滤镜---模糊---高斯模糊,设置9.1像素的高斯模糊。
效果如下:

14、执行滤镜---扭曲----置换
看到此信息请您谅解!webjx.com为了防采集加上的!请到网页设计浏览更多信息。
水平设置为0,垂直设置为20。点击确定。
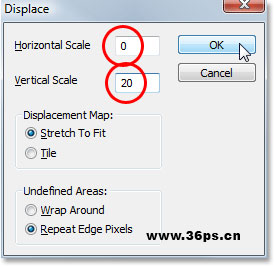
确定后,会弹出一个新的选择窗口,这时候选择我们刚才保存的lab模式的psd文件
确定后的效果:
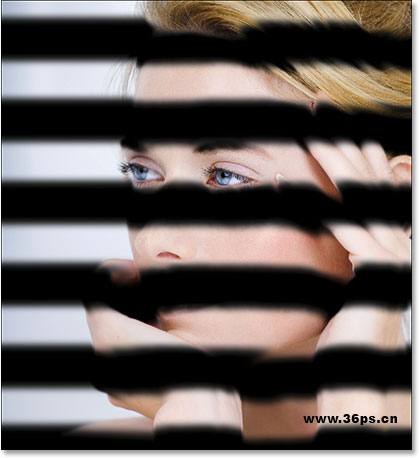
15、降低阴影图层的不透明度为40%左右。

16、点击图层面板下面的新建调整图层按钮,选择色彩平衡。
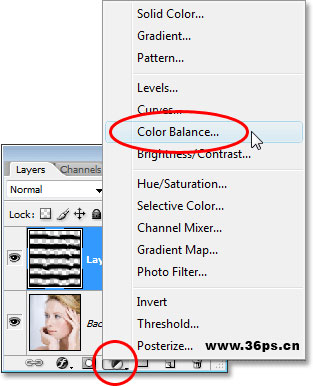
设置如下:
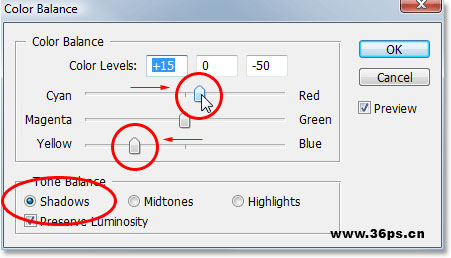
最终效果就好了~~~~
提示:为了更清晰的看到效果,阴影的线条你可以画的细一点,多一点。
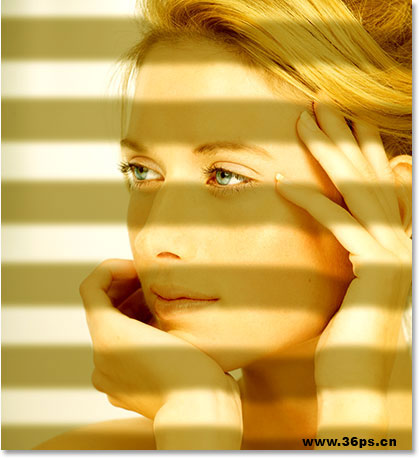
新闻热点
疑难解答