ps调色教程:温馨的淡黄色调照片。
原图

最终效果

|||
1、打开原图素材,新建一个图层,填充淡黄色(r:247,g:240,b:197),然后把图层混合模式改为“叠加”。看到此信息请您谅解!webjx.com为了防采集加上的!请到网页设计浏览更多信息。

2、复制刚才的填充图层,图层混合模式改为“线性加深”,加上图层蒙版用黑色画笔擦出黄色的小车。
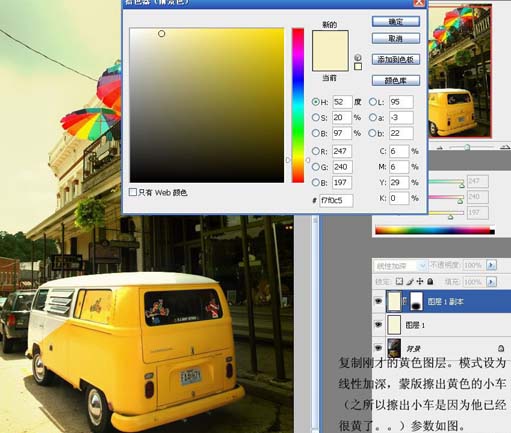
|||
3、创建亮度/对比度调整图层,参会设置如下图,确定后再创建色相/饱和度调整图层,把饱和度调为:-31。加此信息网页设计(webjx.com)发布目的是为了防止你变懒!webjx.com不主张采集!
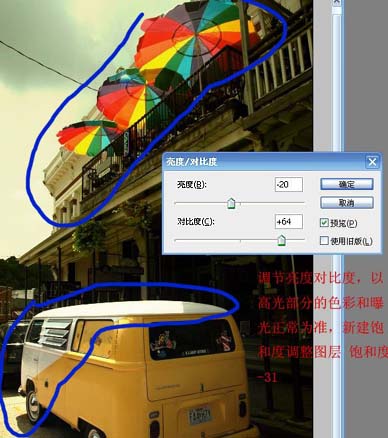
4、复制背景图层,调节阴影/高光参数设置如下图,不同的图参照不一样,以暗部细节最到位为基准。
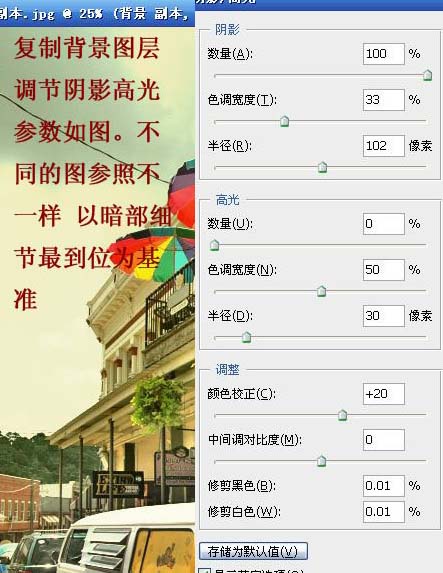
|||
5、复制背景图层,调节天空亮度,用该层弥补天空过度的不足。

6、合并所有图层,微调细节并锐化,擦去电线,完成最终效果。看到本信息说明该文是通过网页教学(webjx.com)整理发布的,请不要删掉!

新闻热点
疑难解答