最近很喜欢冷色调的作品,所以我也做了一副冷色调的图片,好了,话不多说了,先来看下效果图吧,请大家多多光照啊,呵呵

好了,在来看看素材吧


|||
通过比较我们发现,两张图的色调相差很远,那就是我们作图的一个重点了,呵呵,好好了,来看看怎么做的吧
1打开背景素材,发现它太暗了,好了我们先对它进行下色阶吧

2打开美女图,进行抠图,抠图的方法很多,这里我就不多说了,现在看到两个图放在一起很不协调
那好吧,开始我们的工作吧,
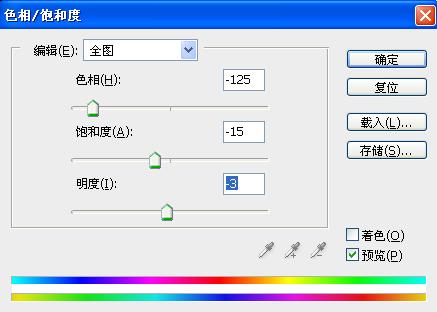
3现在好多了,为了使重点更加突出,我们还要进一步处理
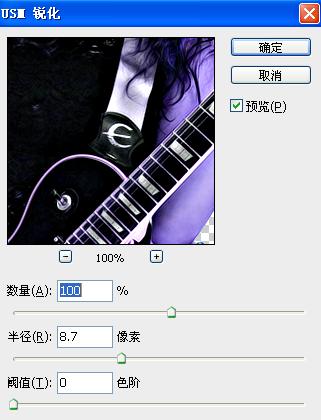
|||
4图片清晰了很多,这时复制一层,进行
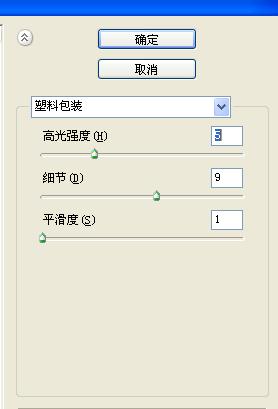
5改变图层的样式
加此信息网页设计(www.webjx.com)发布目的是为了防止你变懒!webjx.com不主张采集!

6ctrl+t改变美女大小和位置

|||
7我们发现外面有些白边,那外面就改变图层混合效果加以改善
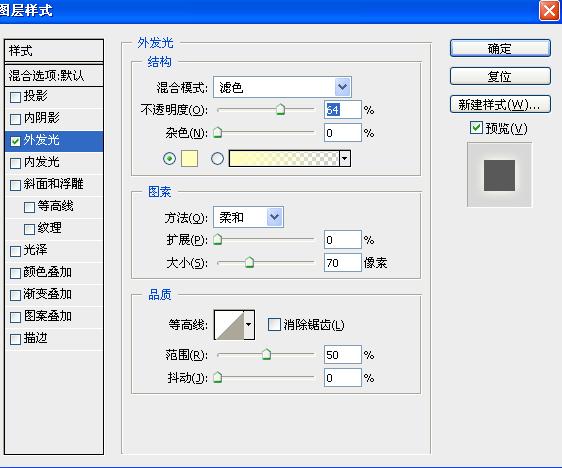
8这时外面发现,美女于水面的接口出不是很自然,这时外面为突出添加图层蒙版,使用渐变来改善并改变图层的不透明度

9下面就是制作倒影了,复制图层,ctrl+t改变美女大小和位置,并改变图层的不透明度。复制图层因放在下面,

本文是网页教学(http://www.webjx.com)收集整理或者原创内容,转载请注明出处!
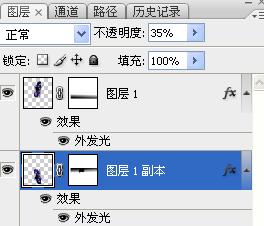
10下面是光圈的制作,我采用的是描边法的制作,在加上图层混合样式

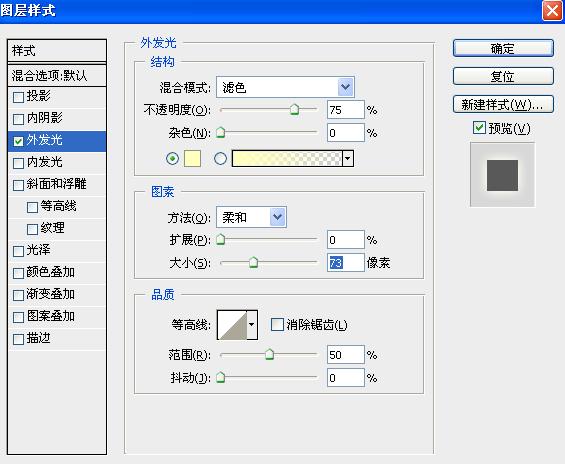
|||
11在对这些光圈做些变形,和装饰,同样也要做出光圈的倒影,呵呵,是烦了点,要耐心啊,呵呵
马上就要看到效果了,呵呵
本文由网页设计(http://www.webjx.com)整理发布!转载请注明出处,谢谢!
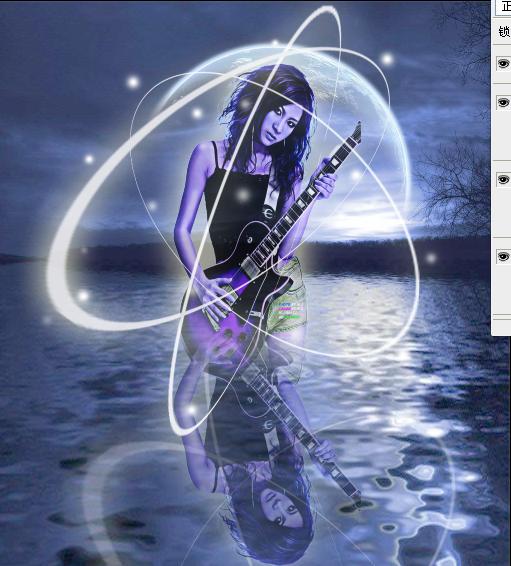
12最后加上签名和装饰效果,这里大家随意了,呵呵,好了大功告成。

新闻热点
疑难解答