
最终效果,有点vista桌面感觉吧~
开篇提示:本文涉及到一个创意制作步骤,不太建议新入photoshop课堂的朋友学习!另外,本文中没有详细讲解一些基础操作步骤,如果看不懂的请自行查找某些操作的细节步骤。如果有任何问题请留言咨询。
相关photoshop教程文章:photoshop制作繁星点缀最终幻想字体
photoshopcs4教程:迷幻烟雾字体特效
本文讲解了星空背景制作、文字特效制作、文字背景制作、烟雾效果制作。每一大步都可以当作单独一个教程来学习~~!
第一步:制作星空背景。
1、首先新建一个图片,大小自己来定。
使用深蓝色(这里用的#18323a )和黑色作为你的前景色和背景色。
执行滤镜----渲染----云彩,效果如下:

2、制作星星~~~
新建一个图层,填充为黑色。命名为星星图层。
本文由网页设计(http://www.webjx.com)整理发布!转载请注明出处,谢谢!
执行滤镜----杂色----添加杂色。设置如下:
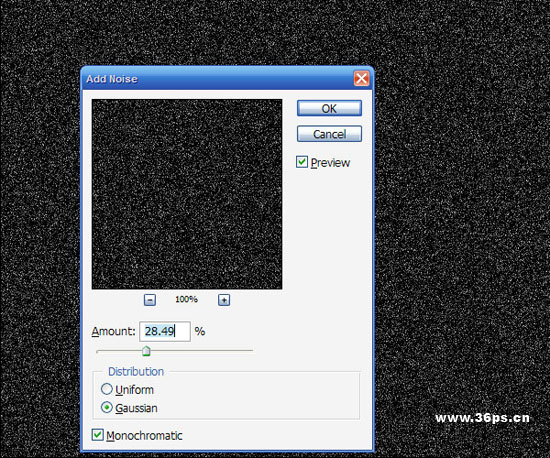
|||
3、添加了太多的杂色。下面用色阶来“删除”一些。
打开色阶,按照如下调整(根据你的实际情况进行调整。)
调整后,你会发现消失了很多“星星”。
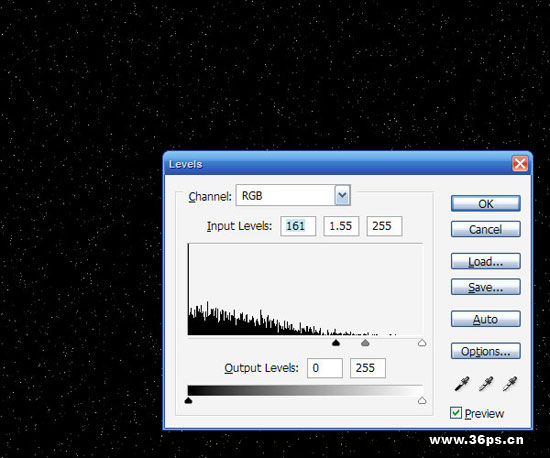
4、将星星图层的混合模式调节为滤色。
还是太多的星星了。我们给这个图层添加一个图层蒙板,用一个大一点的笔刷,在蒙板上画一些原点。如下图:
星星就变的不均匀一些,效果真实了很多。
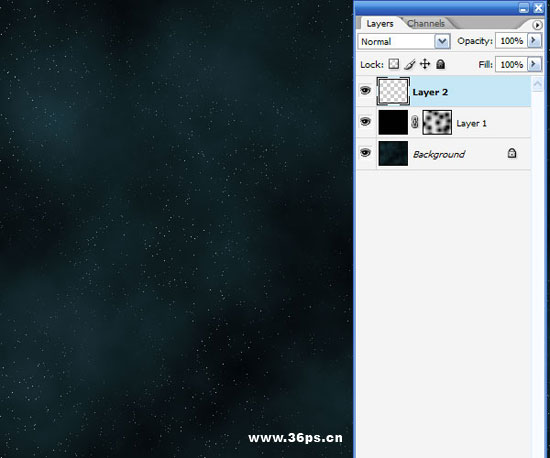
5、在顶端新建一个渐变图层,渐变颜色选择白色到黑色的径向渐变(中心到边缘)。
命名本图层为渐变图层。混合模式调节为叠加,不透明度调整为45%。效果如下:
提示:新建渐变图层的操作是在图层面板下面点击“创建新填充或调整图层”,再选择渐变图层选项。
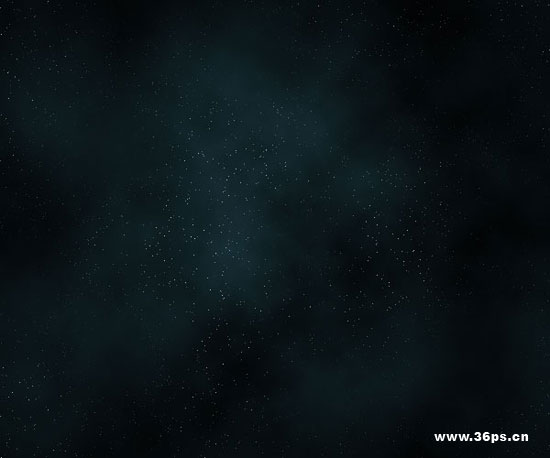
|||
第二步:制作文字特效
6、添加文字。酷一点效果的文字。

7、为文字添加效果。
首先是颜色叠加,使用颜色为黑色。其他设置不变。
其次是内发光,如下图设置。混合模式为滤色。方法为柔和。其他设置如下图。
最后是内阴影。内阴影设置:颜色#54a4ff,混合模式为滤色,距离1,大小2,角度-90度(负90度),其他都保持默认。
注意:下图只给出内发光的调节界面,其他两个效果见上面文字描述。
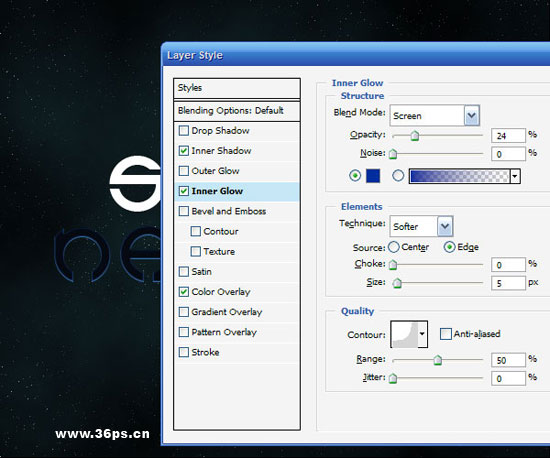
8、继续为文字添加效果。
斜面与浮雕,设置如下,其中样式选择内斜面,方式选择雕刻清晰。高光模式是正片叠底,暗调模式选择线性减淡。其他数字设置如下图。
纹理(未给出设置截图):使用photoshop默认的第一种气泡图片,深度-79%(负79),其他都是保持默认。
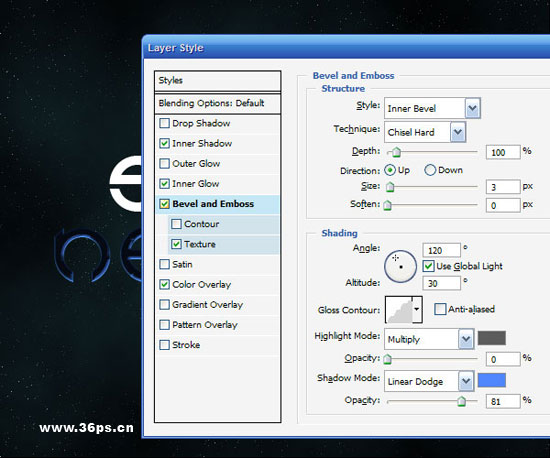
9、继续为文字添加效果。
投影和外发光,这两项不给图片了。设置这两项混合模式为滤色,颜色都为#008ac5。距离设置为10像素和100像素。
全部完成后的文字效果如下:

|||
第三步:制作小烟雾背景
10、下面开始制作背景烟雾的效果。
复制文字图层,命名为新文字图层。去掉该图层的图层样式。
将文字的颜色修改为#5cdbff(注意:这里说的是新文字图层的问题)
然后将新文字图层向上移动一个像素(使用键盘上向上的箭头)。

11、这一步是本教程的关键步骤了~~
复制新文字图层。命名为文字阴影。
执行滤镜---扭曲---波浪。
比例调节为垂直10%,水平10%,其他的保持默认数值。如下图:
注意:下图设置的背景中,只是为了大家看的清晰才把文字下移的。你们处理的时候背景是不一样的~~大家只管图片中的设置选项就好了!
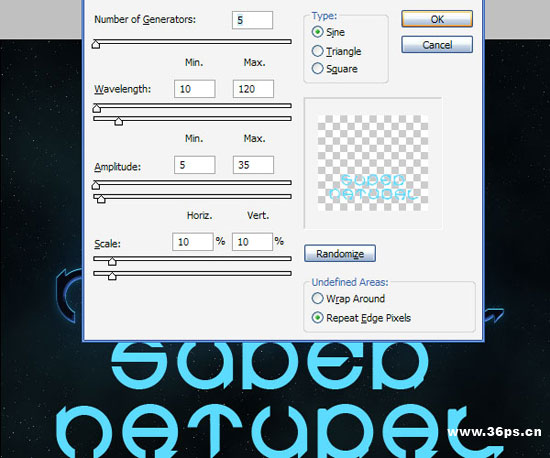
12、扭曲好了之后,执行滤镜---模糊---高斯模糊。设置4像素的模糊。
确定后将文字阴影图层的不透明度调整为20%。
提示:下图中的效果是隐藏了文字图层和新文字图层~~~只是让大家看这一步的效果所以隐藏的哈~~大家制作的时候就不需要隐藏其他图层了!

13、为文字阴影图层创建选区。
按住ctrl点击文字图层,执行选择---修改----缩小。选择缩小5像素。
然后反选该选区(按一下ctrl+shift+i),点击delete键删除。
现在看整个图片会有一些烟雾的效果。
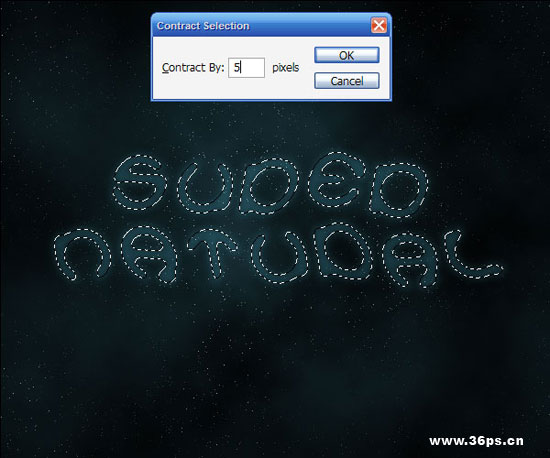
14、复制文字阴影图层,执行滤镜---扭曲---波浪。
提示:不管怎么复制,文字阴影以及复制出来的图层都要在最原始的文字图层下面哦~~~
这一步可以重复多次,也可以多复制几个文字阴影图层,分别执行波浪滤镜。滤镜的设置大家自己来拿捏,主要让效果感觉像是烟雾。
我这里复制了4次文字阴影图层,分别执行了波浪,并给四个复制出来的阴影图层添加了不同的混合模式,2个是叠加,两个是强光。
制作好的效果如下:

|||
第四步:制作飘逸烟雾背景
15、下面来制作飘逸的烟雾。
复制一个新文字图层(第十步创建的~~~应该没忘记它吧~~)。命名为长烟雾图层。

16、执行波浪滤镜。这次设置中,我们将水平设置为5%,垂直设置为100%。你可以使用ctrl+f多执行几次同样的操作。

17、设置长烟雾图层的混合模式为强光。效果如下:

|||
18、复制长烟雾图层,命名为长烟雾背景。
执行滤镜---模糊---高斯模糊,4像素。
使用一个软边的橡皮擦,将这个长烟雾背景图层的上下都擦除。
这步你可以多操作几次。多制作一些线条感的背景。

19、删除部分烟雾的底部。让效果感觉是烟雾冒出来一样。这步需要用橡皮擦来慢慢调整。
你可以重复第18步,结合橡皮擦达到满意的效果。

20、进一步美化。
这一步主要是自己的感觉了,我们移动了上面两个烟雾的图层,移动到文字图层的签名,让效果看起来像是烟雾追随着文字~~
当然,你可以有你自己的美化方式。

21、最后,我们用一款绿色的笔刷增加效果。新建一个图层,在文字上面用绿色画笔瞎涂涂哈~~然后将这个图层的混合模式调整为颜色。有没有一定vista桌面的感觉~
完工~~~~~~~~~转载请写明来源36ps教程网~~~

新闻热点
疑难解答