本例介绍运用ps调出人物华丽淡金广告色调,通过应用图像、黑色调整层、可选颜色调整层、曲线、色相/饱和度完成最终效果,喜欢这个效果的朋友可以学习下。
我也不是很清楚叫什么名字的色调好,呵呵乱整一个。ps cs3做的,用到一个"black & white"的调整层。
原图:

效果图:

|||
1、打开原图,复制一层,得到名字为“背景 副本”的图层
2、转入通道面板,选中蓝色通道,图像-->应用图像,设置如下:
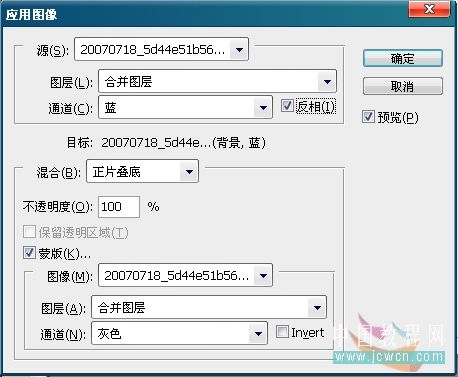
选中绿色通道,图像-->应用图像,设置如下:
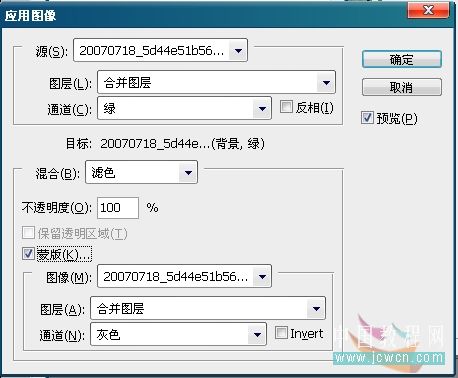
选中红色通道,图像-->应用图像,设置如下:

完成后如图:

|||
3、转回图层面板,把“背景 副本”复制一层,得到“背景 副本2”,把“背景 副本2”的混合模式设为柔光,透明度80%,然后盖印一层。
4、建立调整层"black & white",点选自动设置,把混合模式设为柔光。
5、建立调整层“可选颜色”,对红色和黄色进行调整,设置如图:
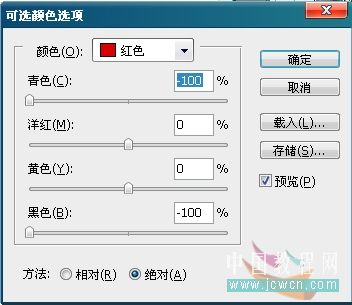

6、再建立一个调整层"black & white",混合模式-柔光,设置如下:
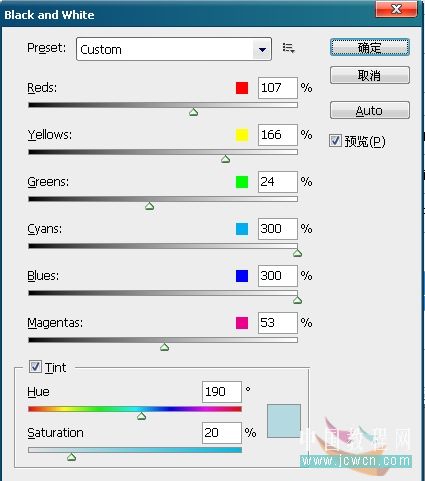
|||
7、建立调整层“曲线”,对红色蓝色通道分别调整:
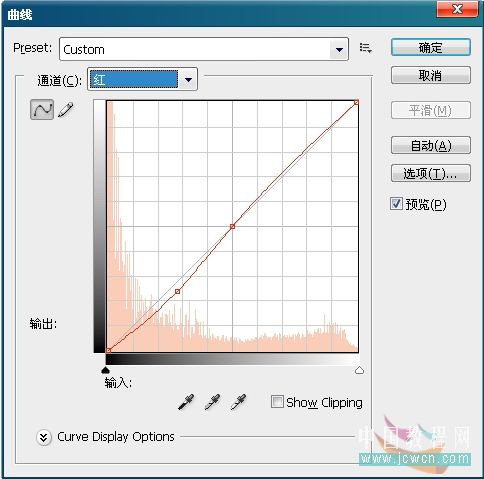
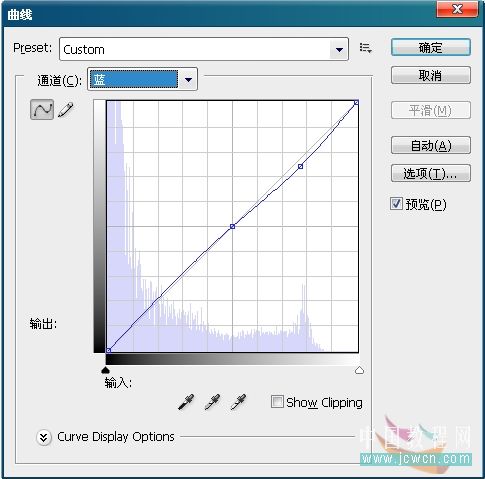
8、最后建立调整层“色相/饱和度”,全图饱和度-10,明度-5。
9、最后拉明暗角,色彩平衡,打字,笔刷.......
ps:图层

新闻热点
疑难解答