
先看一下超酷的最终效果
下面开始制作
1.新建一个540×480像素的画布。我们按照真实扑克牌的大小(306×423)来制作。我们把扑克牌部分给划分出来。
当然,你如果只是要做效果,完全可以不考虑大小问题~~~
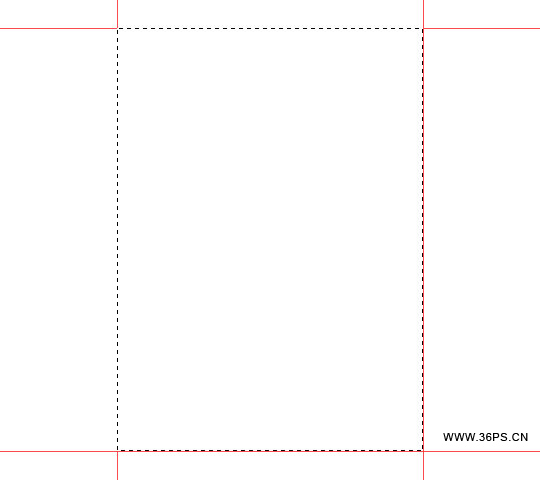
2.画扑克牌的边缘
使用自定义形状工具中的圆角矩形工具,设置20度圆角,土黄色#c8a762,在我们规定的扑克牌区域中画一个圆角矩形。命名本图层为card edge(扑克牌)。

3.按一下ctrl+j,复制一个扑克牌图层,为其填充#ffebc6颜色。命名本层为card top(顶部)。
点击移动工具,将本图层向上移动一个像素(使用键盘上的箭头,向上的箭头点一下就可以了!),再向左移动一个像素(使用键盘上的左箭头)。这时候你可以看到右侧和下端都出现一个像素的土黄色边边。
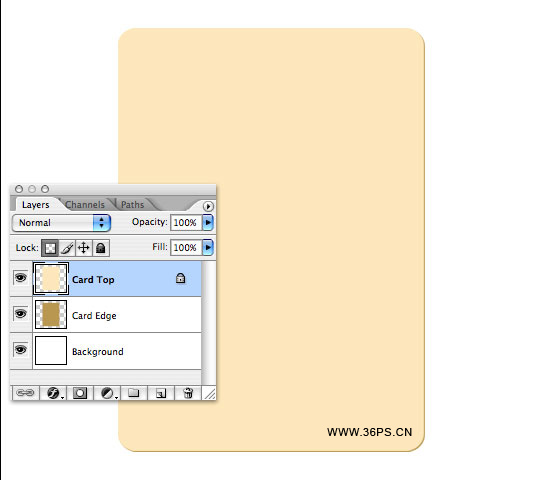
|||
4.锁定顶层card top的透明像素(点击顶层,再点击图层面板面板的“锁定”后面第一个按钮)。
将前景色更改为#ffebc6,将背景色更改为#f4d7a2。
执行滤镜-----渲染----云彩。
执行滤镜----杂点-----添加杂点,数量选择2,高斯分布,单色。
执行滤镜----模糊----高斯模糊,选择半径为2,确定后看到如下效果:
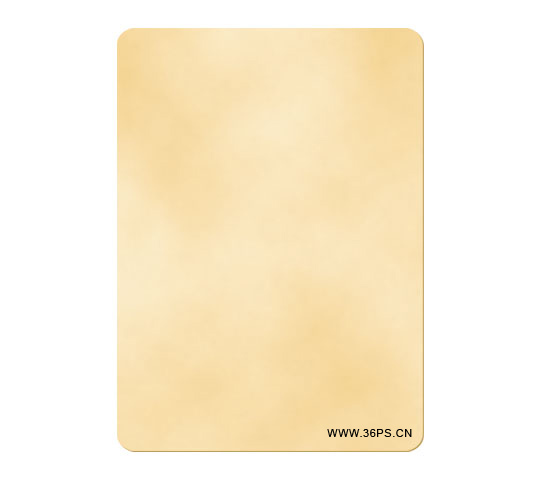
5.给顶层card top添加图层样式。
内发光:混合模式为颜色加深,方法选择柔和,其他设置如下:
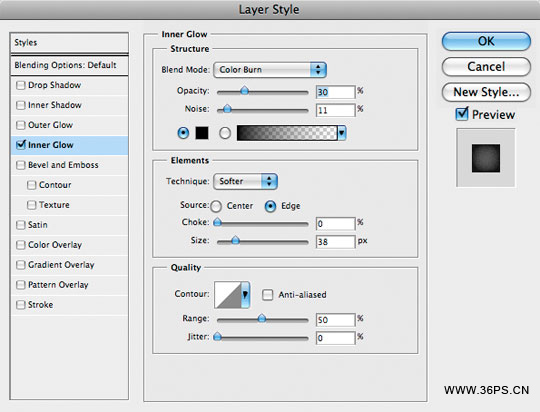
6.为扑克牌(card edge)图层添加图层样式,看清楚咯,是给第二个图层扑克牌图层添加的。不要添加错了!
投影:
混合模式选择正片叠底,其他设置如图:
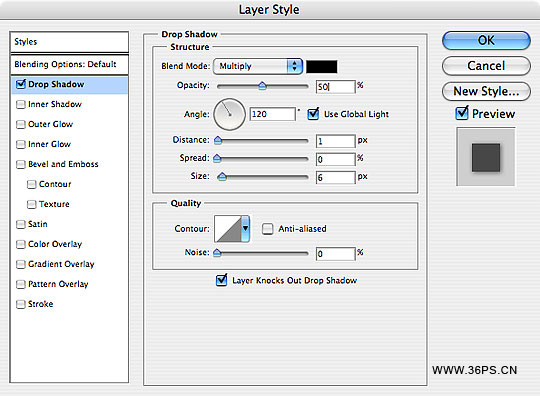
|||
7.在顶部新建一个图层。取名为burn。
点击这个图层(burn图层),按一下ctrl+alt+g(cs2版本以上的命令,cs的命令是ctrl+g),创建为剪切蒙板。此时你会看到下面第二张图片的效果
将这个图层的填充度修改为20%。
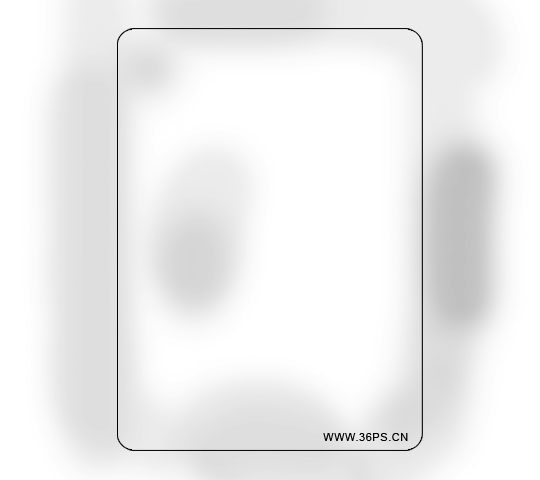
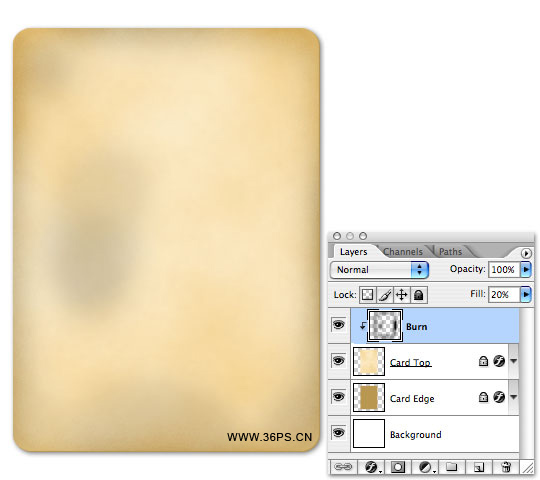
8.在顶部(burn图层上面)新建一个图层,命名为dodge。
将dodge图层也创建为剪切蒙板,方法一样,ctrl+alt+g,此时dodge和burn图层的前面都有了向下的小箭头。
选择一款画笔,60像素,透明度30%,在dodge图层的边缘进行涂抹。特别是四角。这样会显得扑克牌感觉很破旧。
大约按照下图进行绘制。你也可以随心所欲~~~
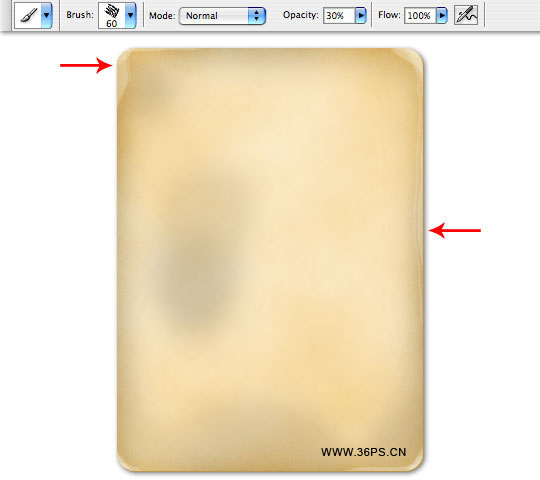
9.在顶部再新建一个图层(dodge图层的上面),命名为highlight。
将这个图层也创建为剪切蒙板。方法还是ctrl+alt+g。
点击渐变工具,将前景色更改为白色,设置渐变颜色为白色到透明,选择径向渐变。
从图片中间往顶部画渐变,再将highlight图层的混合模式更改为变亮。
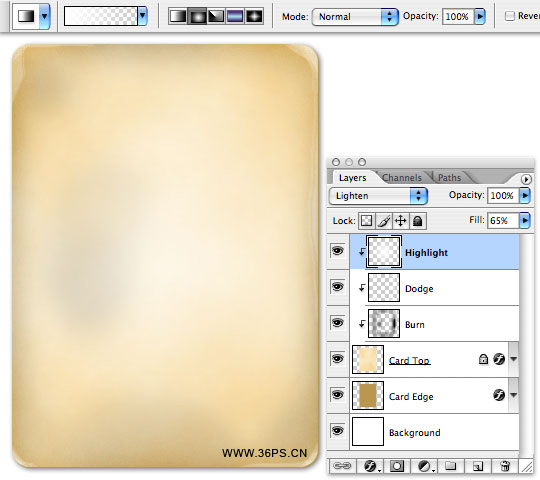
|||
10.我们下面要将扑克表面的效果做的更粗糙一点。
新建一个图层,命名为grunge。点击画笔工具,我们使用一种grunge的笔刷(稍晚提供下载),在边缘处进行涂抹(如果没有此画笔,你也可以使用其他比较粗糙感觉的画笔)。
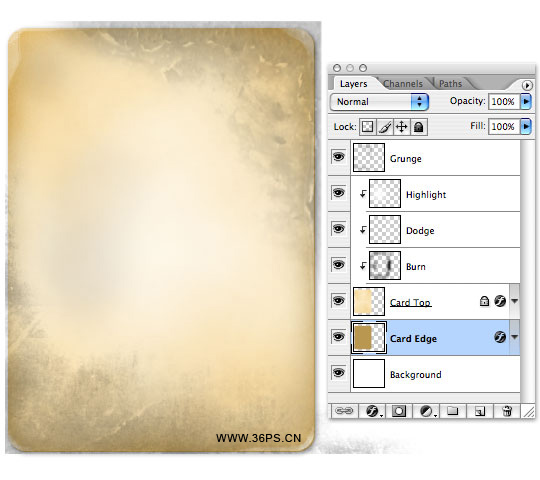
将这个图层的混合模式调节为颜色加深,填充64%。然后将这个图层创建为剪切蒙板。方法就不说了!
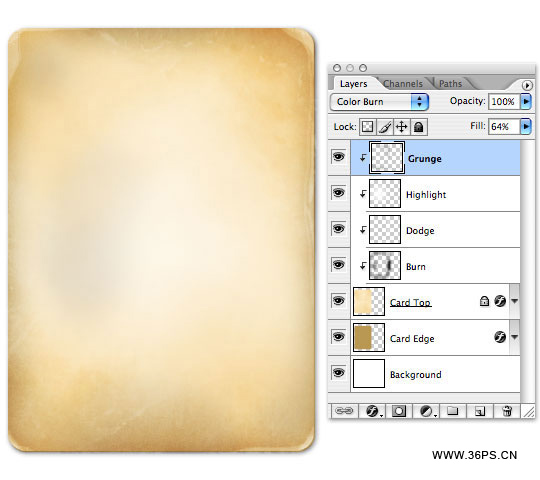
11.绘制一个扑克表面。
当然,我们都是懒人啦,我们搜索一个扑克牌的图片,然后把中间给挖出来,只留下我们需要的部分。我们搜到的这张图片还有一个白色底。
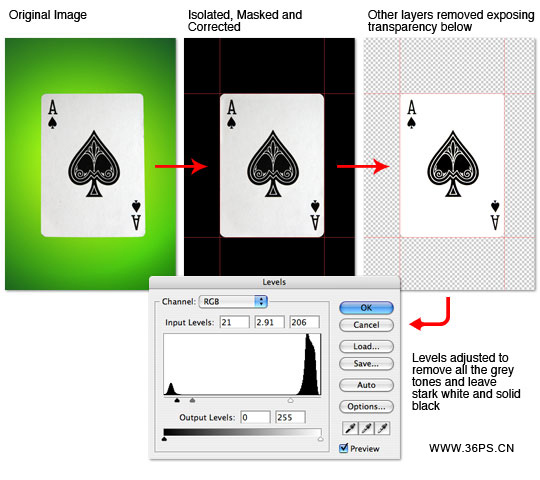
|||
12.我们将这个图层的混合模式更改为线性加深。并创建为剪切图层。
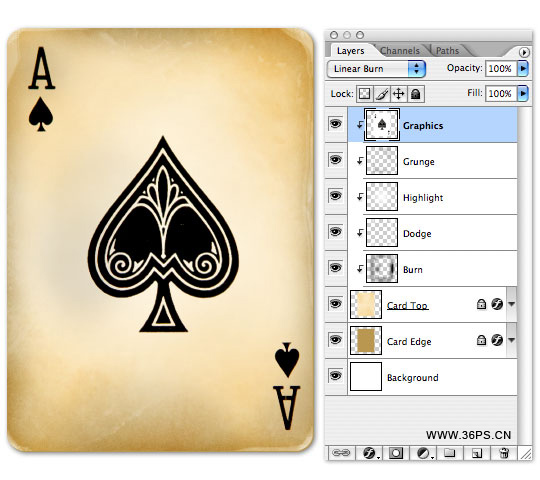
13.现在刚拉进来的黑桃a显得生硬。我们给这个扑克图片涂抹一下。
将黑桃a的图层的填充更改为75%,然后为这个图层创建选区(按住ctrl,用鼠标左键点击这个图层。)
为这个图层创建矢量蒙板,选择一款画笔,透明度设置为35%。在新建的矢量蒙板上进行点缀。
提示:我们按住alt键,左键点击蒙板,这时候仅仅显示蒙板的效果,这样更利于我们去涂抹。大约达到想要的效果就可以了!再按住alt,鼠标左键点击矢量蒙板,就可以看到所有图层的合并效果了!
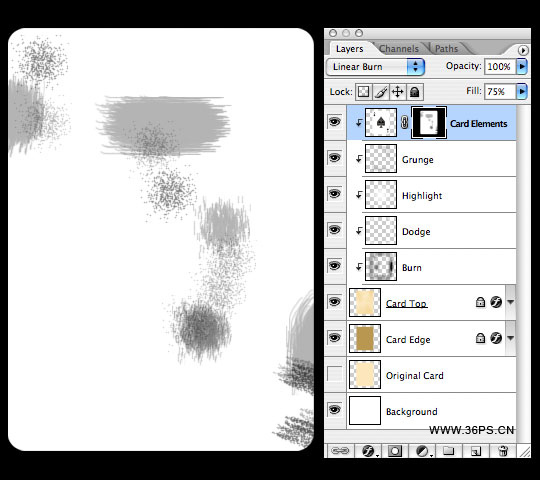
完工!psd稍晚提供下载!

新闻热点
疑难解答