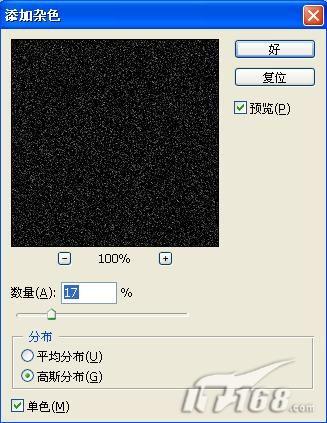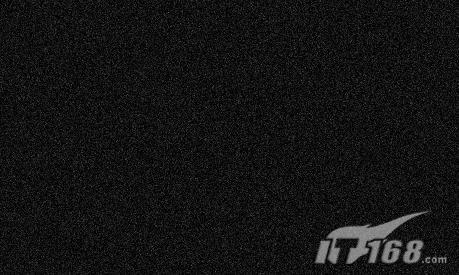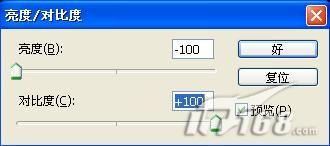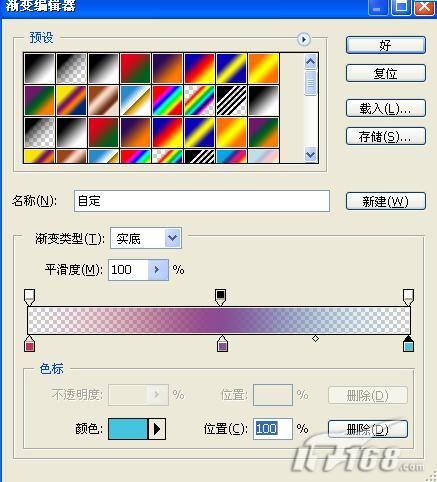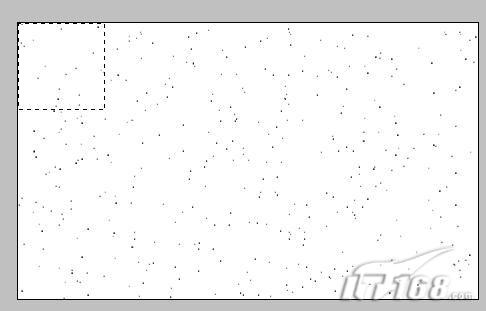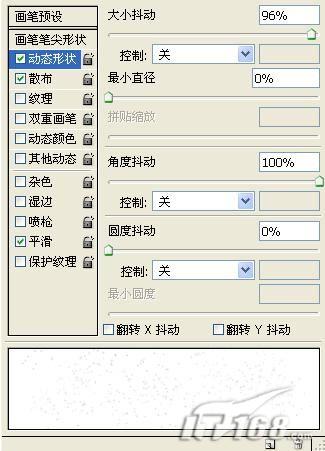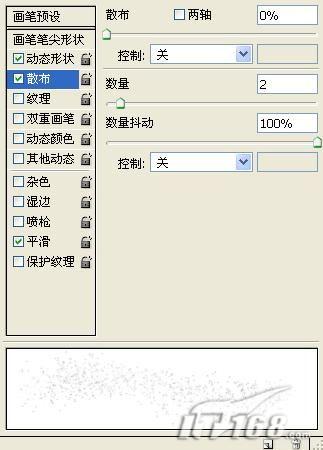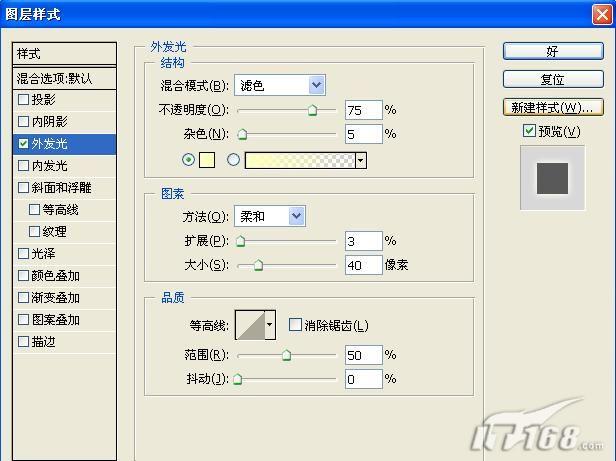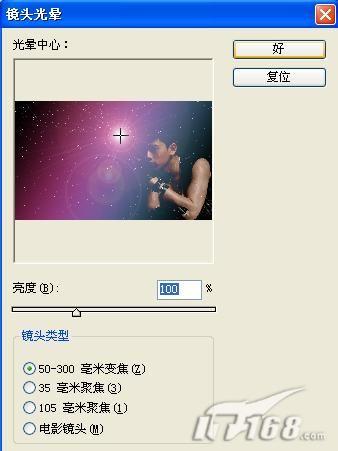情人节要到了,自己亲手制作的礼物是表达爱的最好方式,那就选一张他或她的照片,自己来制作一份浪漫有纪念意义的电子贺卡送给他或她吧!
1、打开一幅照片,最终效果图如下。
2、执行文件新建命令,新建宽度为10cm,高度为6厘米,分辨率为350像素的文件。将照片拖至文件中,效果如图01所示。
3、单击图层面板下方的创建新图层按钮,创建图层2,单击工具箱中的渐变工具,设置前景色r22、g19、b49,背景色r74、g49、b118,单击属性栏中的“点按可编辑渐变”,选择“前景到背景”渐变预设,然后在画面中从上至下渐变填充,效果如图02所示。
4、单击创建新图层按钮,创建图层3,设置前景色为黑色,按alt+delete键填充。
5、选择图层3,执行菜单栏中的“滤镜”→“杂色”→“添加杂色”命令,弹出添加杂色对话框,设置数量为17%,在分布选区中点选“高斯分布”选项,并勾选单色选项,如图03所示,图像效果如图04所示。
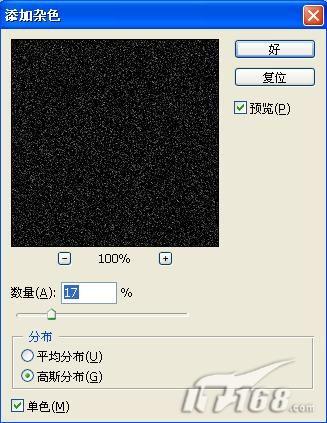 |
| 图3 |
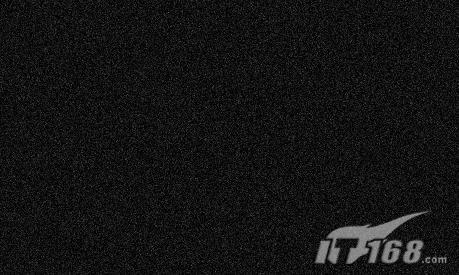 |
| 图4 |
6、选择图层3,执行菜单栏中的“图像”→“调整”→“亮度对比度”命令,弹出亮度对比度对话框,设置亮度为-100,对比度为+100,如图05所示,单击确定,效果如图06所示。
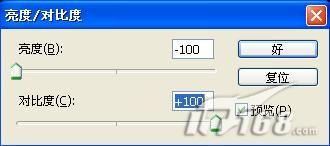 |
| 图5 |
|||
7、执行菜单栏中的“编辑”→“变换”→“缩放”命令,在属性栏中设置w为300%,h为300%,图像效果如图07所示。
 |
| 图7 |
8、单击创建新图层按钮,创建图层4,单击属性栏中的“点按可编辑渐变”,弹出“渐变编辑器”对话框,从左至右设置不透明度滑块依次为0%,100%,0%,从左至右依次设置色标颜色为r216、g37、b88,r137、g78、b149,r69、g197、b222,如图08所示,单击确定按钮,从右上角至左下角绘制渐变,图像效果如图09所示。
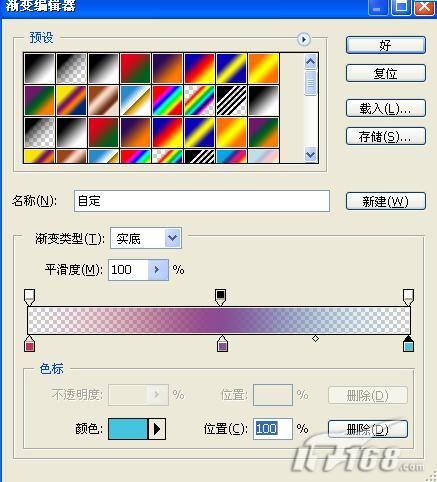 |
| 图8 |
 |
| 图9 |
9、隐藏图层4,选择图层3,复制图层3为图层3副本,对图层3副本执行“图像”→“调整”→“反相”命令。单击工具箱中的矩形选框工具,在属性栏中设置各项参数,然后在画面左上角创建一个正方形选区,效果如图10所示。
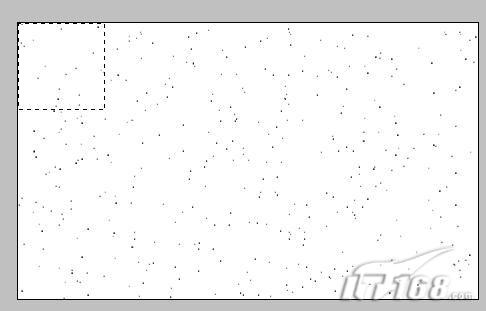 |
| 图10 |
11、执行菜单栏中的“编辑”“定义画笔预设”命令,弹出画笔名称对话框,设置名称,单击确定。
12、选择图层3副本,删除图层3副本,显示图层4。单击创建新图层按钮,创建图层5,设置前景色和背景色为白色,单击画笔工具,选择刚定义的画笔,设置主直径为260。
13、单击属性栏中的“切换画笔调板”按钮,在弹出的画板中勾选形状动态复选框,进行设置,在勾选散步复选框,进行相应设置,如图11、12所示,在画面中绘制星星,效果如图13所示。
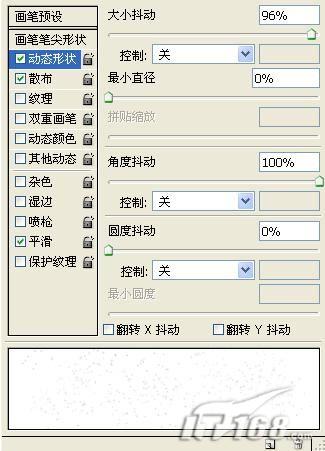 |
| 图11 |
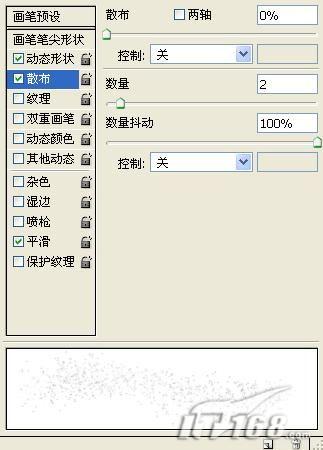 |
| 图12 |
 |
| 图13 |
|||
14、选择图层1,将其拖到图层5下方,设置图层混合模式为“滤色”,图像效果如图14所示。
 |
| 图14 |
15、单击工具箱中的文字工具,在画面中输入文字,图像效果如图15所示。
 |
| 图15 |
16、单击图层面板下方的添加图层样式按钮,在弹出的菜单中选择外发光命令,设置参数如图16所示。
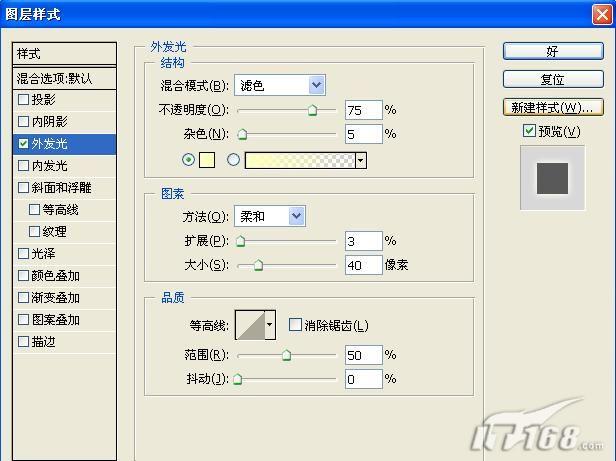 |
| 图16 |
17、新建一层,选择工具箱中的自定形状工具,绘制心形,添加外发光图层样式,图像效果如图17所示,按ctrl键单击心形图层添加选区,执行“选择”“修改”“收缩”,图像效果如图18所示。
 |
| 图17 |
 |
| 图18 |
18、合并除文字图层以外的所有图层,执行菜单栏中的“滤镜”→“渲染”→“镜头光晕”命令,设置如图19所示,最终图像效果如图20所示。
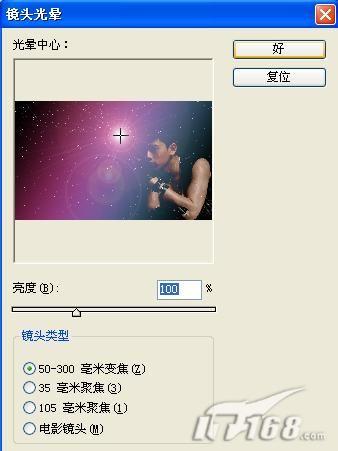 |
| 图19 |
 |
| 图20 最终效果 |