本例我们来学习ps中hdr命令的运用,从cs2开始在文件菜单中有了个自动/合并到hdr命令。hdr是高动态范围的意思,我们知道计算机对光线是用0-255,即256级灰度级来表示的,而实际上在自然界的光线强弱千变万化,可以说是无限的,一些很亮或很暗的光就不可能在一个照片上完全表现出来。如果同时用相机对明亮的部分和阴暗的部分拍照,我们就会得到两个暴光量不同的照片。其中一个对亮部的细节进行了较好保留,另一个对暗部的细节作了较好的保留。我们这时就可用这个hdr命令对两个照片进行合成,让明亮和阴暗的细节都表现出来。
从cs2开始(我没用过ps8)在文件菜单中有了个自动/合并到hdr命令。hdr是高动态范围的意思,我们知道计算机对光线是用0-255,即256级灰度级来表示的,而实际上在自然界的光线强弱千变万化,可以说是无限的,一些很亮或很暗的光就不可能在一个照片上完全表现出来。如果同时用相机对明亮的部分和阴暗的部分拍照,我们就会得到两个暴光量不同的照片。其中一个对亮部的细节进行了较好保留,另一个对暗部的细节作了较好的保留。我们这时就可用这个hdr命令对两个照片进行合成,让明亮和阴暗的细节都表现出来。(我个人认为即使是hdr技术,也只是一种权宜之计,也去无法囊括自然界的所有光线)。这就是说:要使用这个命令,得有个前提条件:你手上要有同一个照片的两个或两个以上不同暴光量的照片,否则是无法使用的。下面的我在网上得到的两个照片,大家可以练练手。


|||
1、启动ps,文件/自动/合并到hdr,弹出对话框如图1
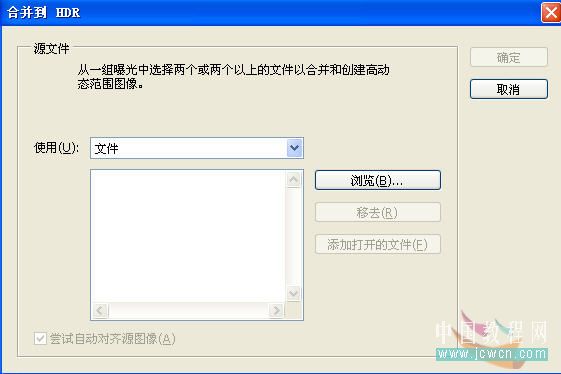
2、浏览/按下ctrl把这一组照片全部选定后导入,如果导入错了,可选择了后按“移去”按扭删除它。
3、点确定,系统将进行自动合成处理。
4、等一会出现一个大对话框,默认是以32位进行处理的,右面滑杆可调。我们选择8位后确定,系统将再次自动处理,然后出现对话框如图2
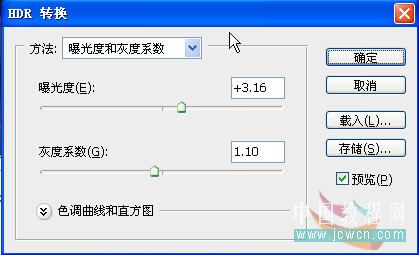
在这里我们可兼顾高光和阴影两方面的细节进行调整。我的调整如图3
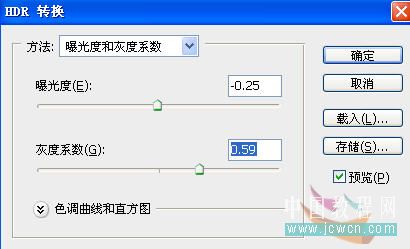
|||
5、现在效果如图4,我们看到高光照片的细节和阴暗照片的细节都合成到这一个上了

6、复制一层,执行图像/调整/高光阴影命令,再复制一层改混合模式为柔光,向下合并如图5

7、复制一层,混合模式滤色。改不透明度为25,最终效果如图6

新闻热点
疑难解答