soooo版主发了个太极图制作的练习,有的朋友们做的很好,有的表示不会做。其实只要你能较熟练地掌握各种工具的用法, 太极图的制作方法很多,你可以很快地做出你自己的东西。现在我就以太极图制作为例,说明一下如何应用形状路径工具来制作,也可能有人说,太极图在ps自带的形状图案中就有,何必麻烦。这话没错,但我们这是学习形状路径的编辑运算, 而不是专为太极图做教程,当然你如果怕麻烦就不要再往下看了。
闲话少说,书归正传:
1 建立一个适当大小的画布(我这个是472*472px,分辨率150,之所以没建500*500,这是因为接近8cm*8cm,初学者更易拉出必要的辅助线),建立如图辅助线,取椭圆形形状工具,此时光标变成十字,对准画布中心,同时按下shift+alt键,向外拉出正圆形路径,注意和辅助线的4个切点对齐。如图1
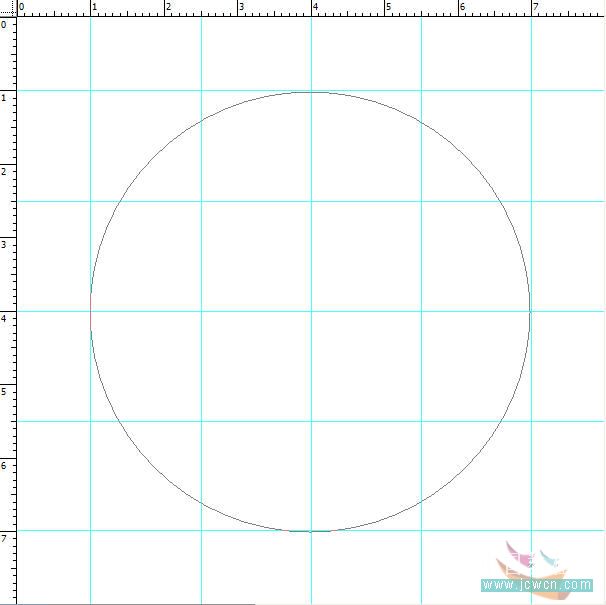
2 取矩形路径工具,选择属性栏中的[减去],做出一个矩形路径,注意,与正圆形的一半处对齐。如图2
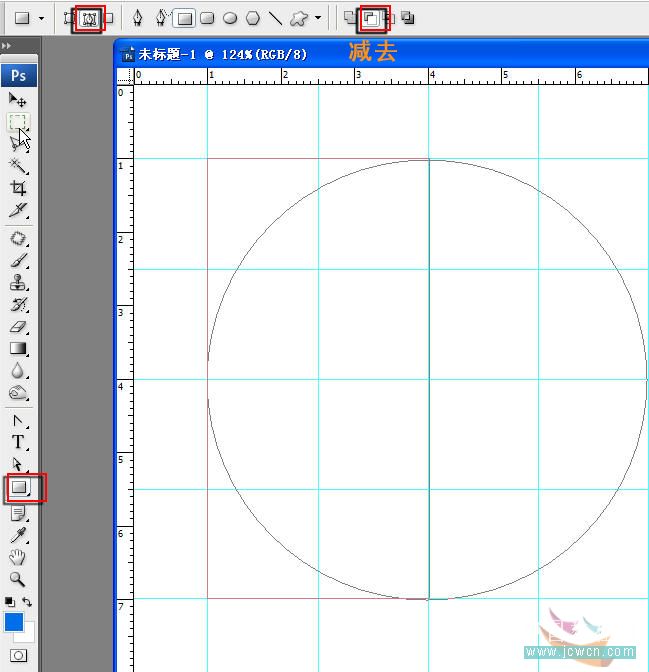
|||
3 取路径选择工具,在方圆两个路径外框选一下,此时出现图示节点,即表示两个都己被选择。如图3,再点一下[组合]
如图4
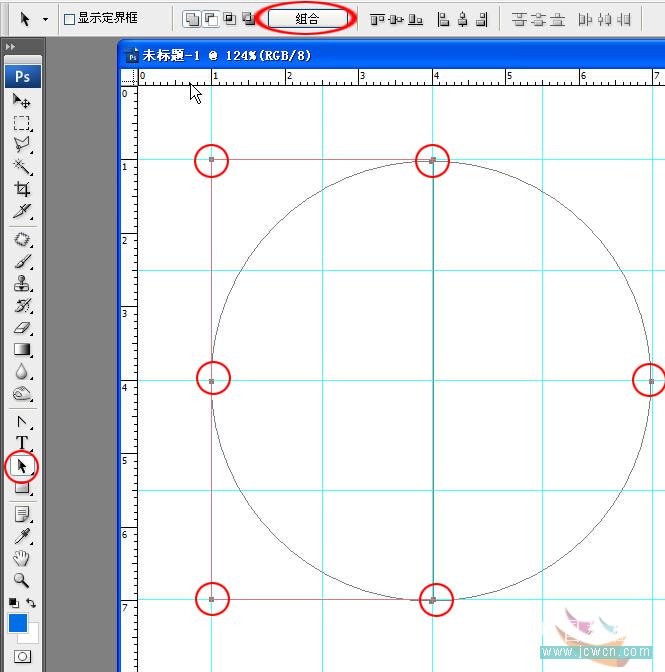
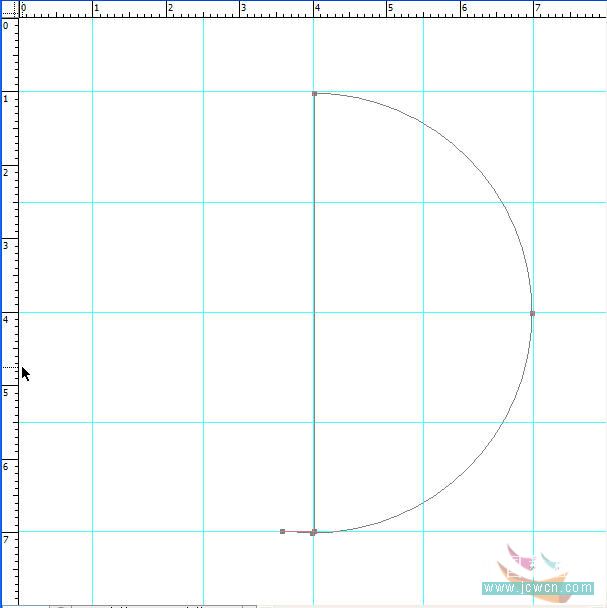
|||
5 再用椭圆形状工具,属性栏中这回选“添加”,做一个如图示的小圆形,并使其直径正好半圆弦的一半,如图5
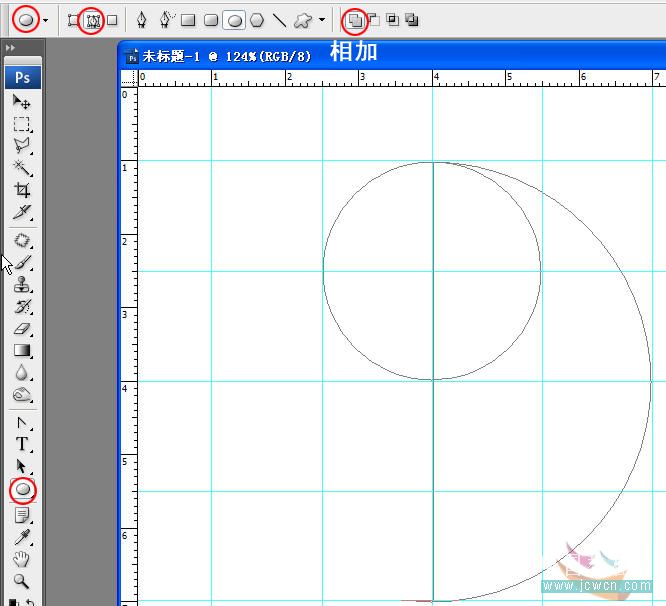
6 取路径选择工具,在半圆和小圆两个路径外框选一下,使都被选中,再点一下[组合],如图6 图7
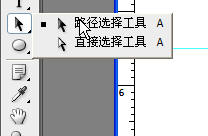
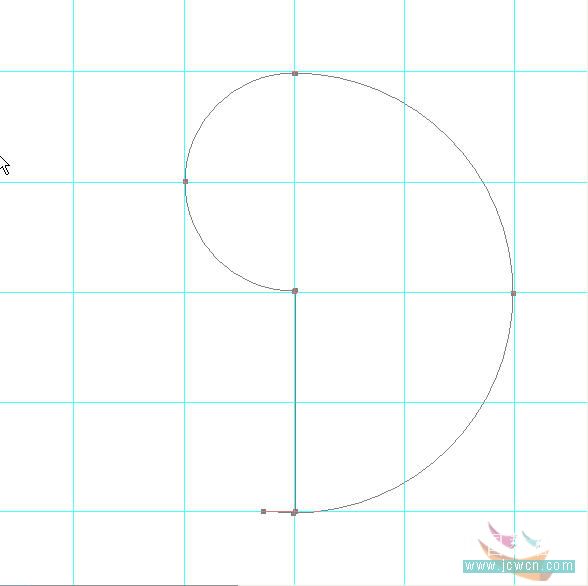
|||
7 再用椭圆形状工具,属性栏中这回选“减去”,做一个如图示的小圆形,并使其直径正好大半圆弦的一半,如图8,图9
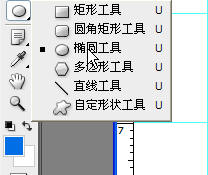
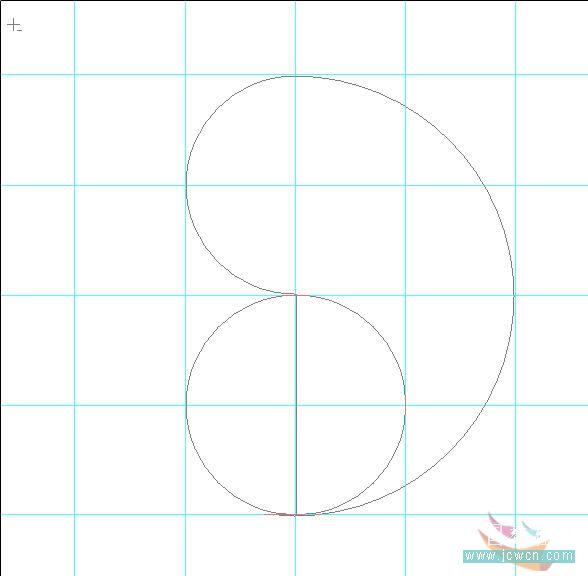
8 如前法同时选中两个形状路径,在属性栏里点[组合],如图10
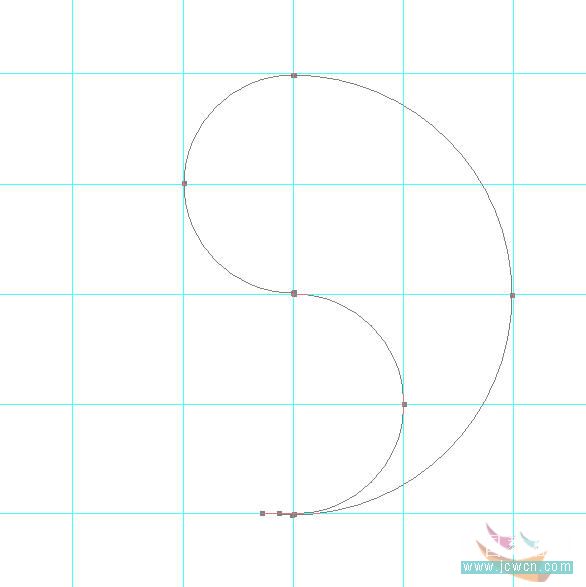
|||
9 再用椭圆形状工具,属性栏中这回选“减去”,做一个如图示的小圆形,如前法选中,组合,如图11 图12
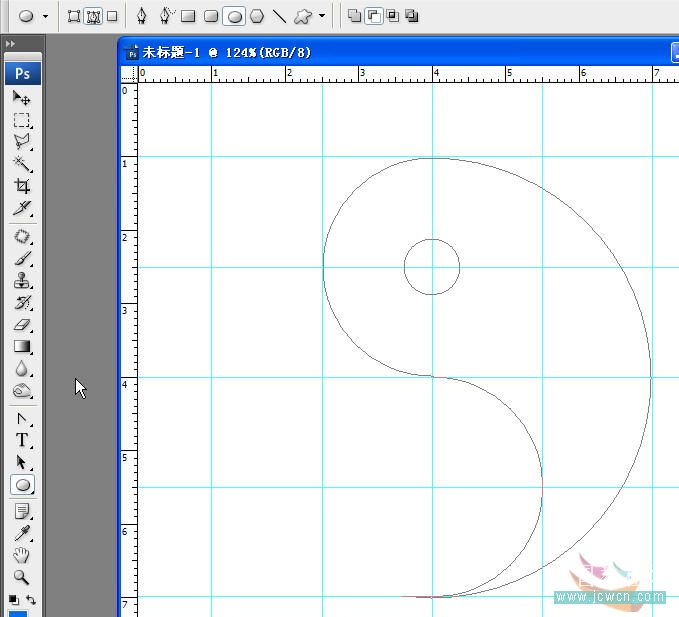
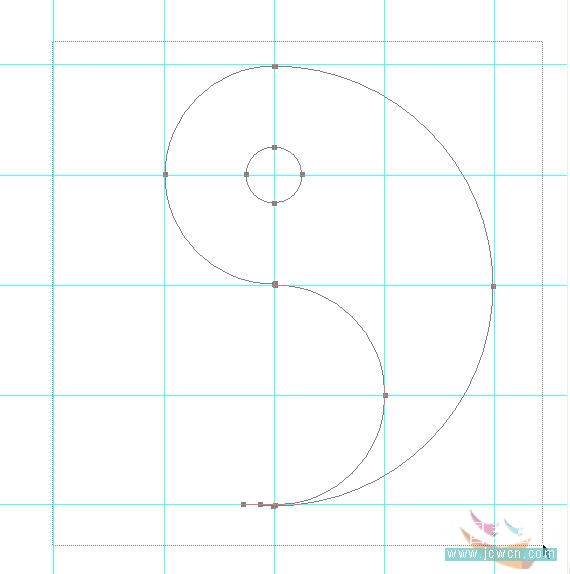
10 到此怎么用形状路径做一个太极图,我就不要多啰嗦了吧。
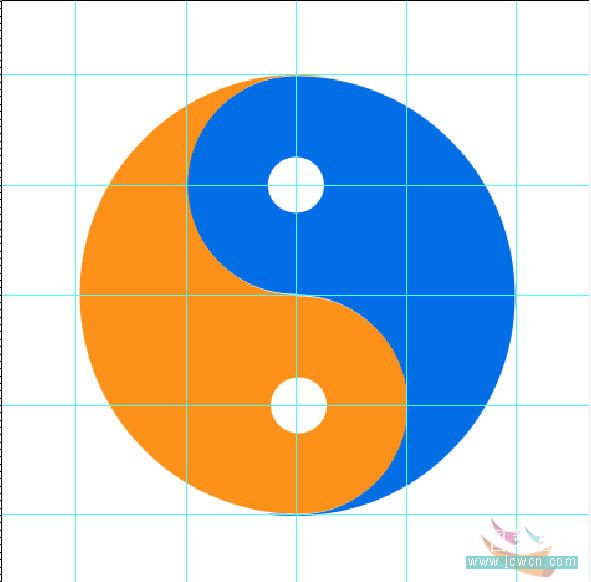
新闻热点
疑难解答