原图

最终效果

|||
1、打开原图,按ctrl + b调整色彩平衡,参数设置如下图。
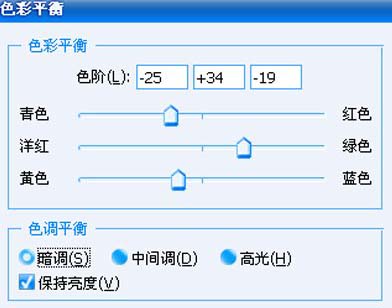
2、把背景图层复制一层,按ctrl + b再调色彩平衡,参数设置如下图。

3、新建一个图层,按ctrl + alt + shift + e盖印图层,选择菜单:图像 > 模式 > lab颜色,然后按ctrl + m调整曲线,参数设置如下图。

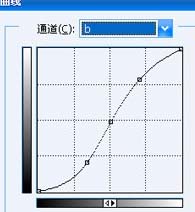
|||
4、新建一个图层,盖印图层,按ctrl + shift + u去色,把图层不透明度改为:30%。

5、新建一个图层,盖印图层,再按ctrl + m调整曲线,参数设置如下图。
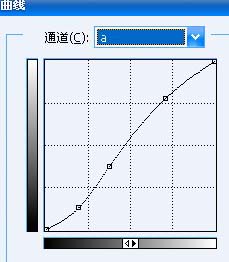

|||
6、新建一个图层,盖印图层,执行:滤镜 > 模糊 > 高斯模糊,数值为3.2确定后把图层混合模式改为“柔光”,图层不透明度改为:60%。


7、新建一个图层,填充颜色:#0478db,然后把图层混合模式改为“柔光”,图层不透明度改为:75%。
8、选择菜单:图像 > 模式 > rgb颜色,选择不合拼,然后按ctrl + u调整色相/饱和度,参数设置如下图。
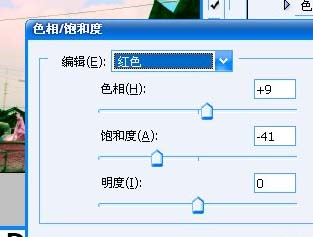
|||
9、创建通道混合器调整图层,参数设置如下图。
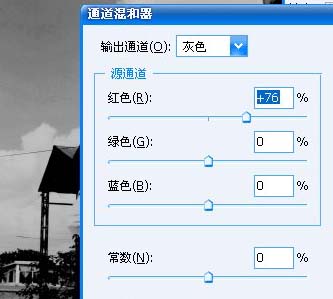
10、创建曲线调整图层,参数设置如下图。
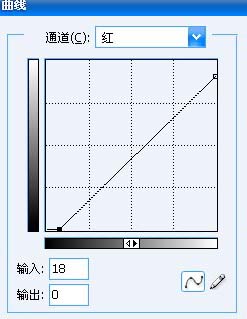
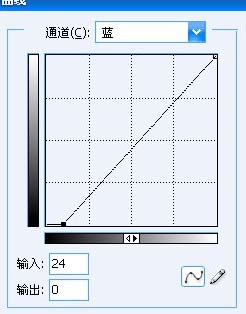
|||
11、新建一个图层,盖印图层,用套索把人物部分选出来,按ctrl + alt + d羽化后,按ctrl + m调亮一点,如下图。
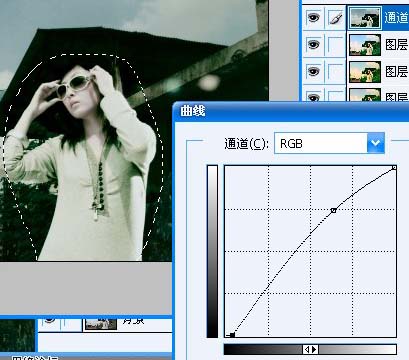
12、把天空部分用套索工具勾出来,羽化后适当加大对比度,如下图,确定后完成最终效果。


新闻热点
疑难解答