
最终效果
还是一篇国外教程。教程制作的很详细,效果也非常好看!下面开始制作!
1.新建画布,使用渐变工具制作蓝色到深蓝的渐变。记得要选择径向渐变。
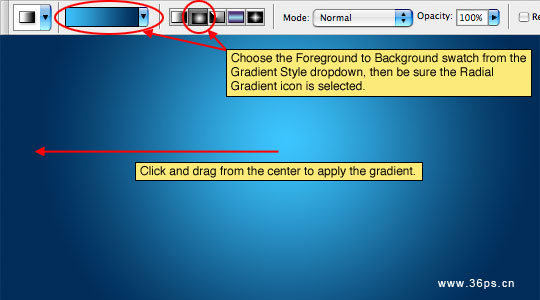
2.打开一张背景图。作者给我们一个免费背景图下载的地址,http://mayang.com/textures/,你可以在这里下载各种好看的背景图片。
我们选择水滴的这张,并将这张图片拖到我们刚才的画布里面。
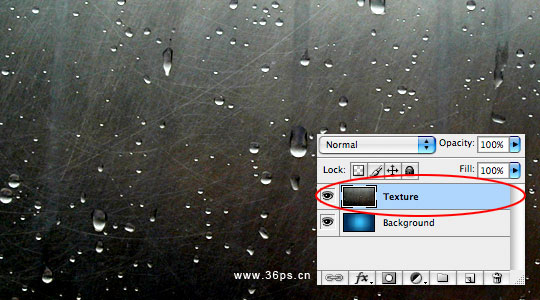
3.将水滴图层的混合模式改为柔光。
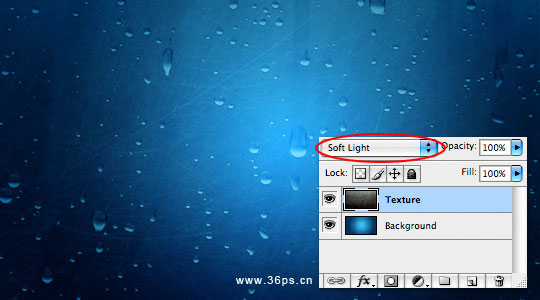
4.输入文字

|||
5.为文字添加图层样式。下面一一来添加。
投影:混合模式选择正片叠底。其他设置如图:
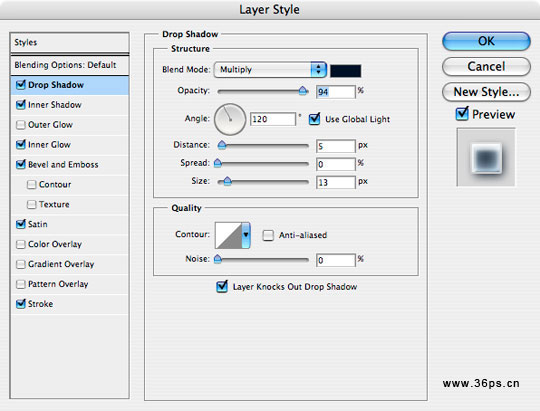
内阴影:混合模式选择正常,其他设置如图:
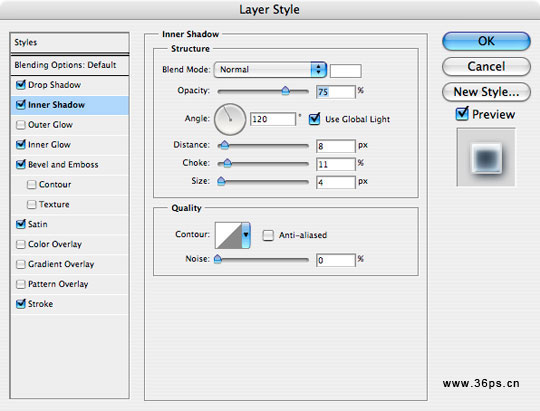
内发光:混和模式选择滤色。颜色选择#bee0ff,方法选择柔和。其他设置如图:
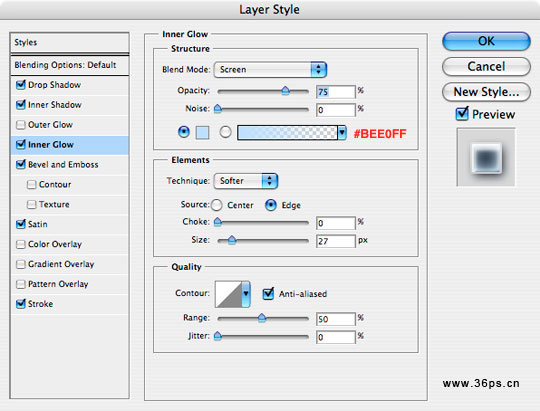
斜面与浮雕:样式选择内斜面,高光模式选择滤色,暗调模式选择正片叠底。其他设置如图:
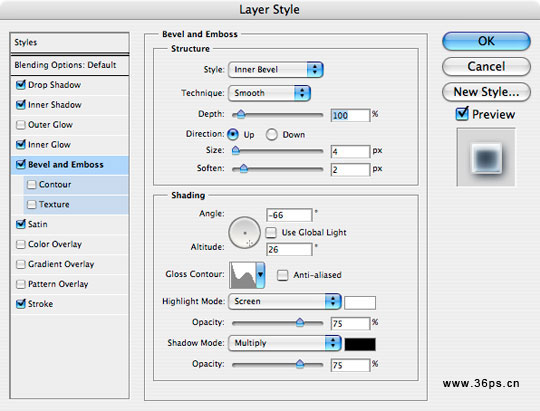
光泽:混合模式选择正片叠底,颜色为#006fce,其他设置如图:
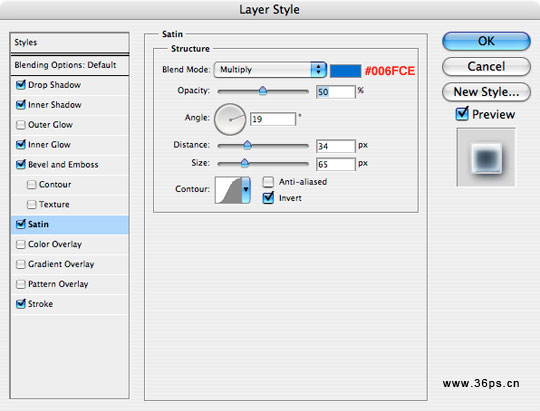
描边:位置选择外部,混合模式柔光,黑色到白色的渐变填充,样式选择线性。其他设置如图:
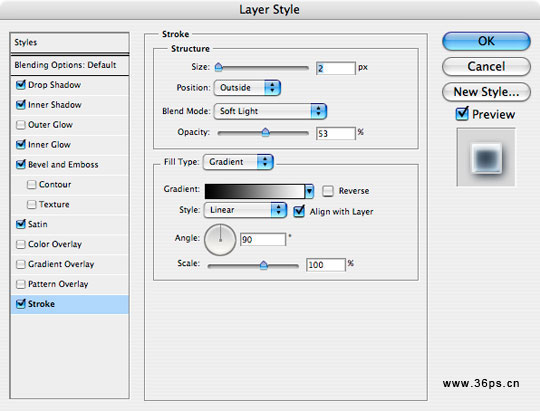
点击确定后看到的效果:

|||
6.将文字图层的填充改为0%。

7.为文字创建选区。按住ctrl,然后用鼠标左键点击文字图层。我们看到文字部分被创建成了选区。

8.首先点击背景图片的图层(就是那个灰色有水滴的图片的图层),然后按一下ctrl+j,复制选区为图层。这时候你会看到新增加了一个图层,并且新图层里面只有刚才我们创建选区的部分。
注意:我们第七步创建选区的时候点击的是文字图层,第八步我们是先点击的背景图片的图层。不要搞错了哦,否则复制不出来的!
将新图层的混合模式改为柔光。

9.将复制出来的这个新图层拖到文字图层上面。

10.完工!

新闻热点
疑难解答