
效果图(两个都是效果图哈)
这是一篇国外教程,教程写的很详细,基本不需要我们讲解了!看看制作过程吧~
本教程主要讲解了一种制作思路,大家不用仅仅按照这个效果制作,完全可以发挥自己的想想来制作更好看的~~~
1、首先我们新建一个画布,大小540*540像素(随便哈,主要根据你照片的大小来制作。)
我们新建一个图层叫相片边框。
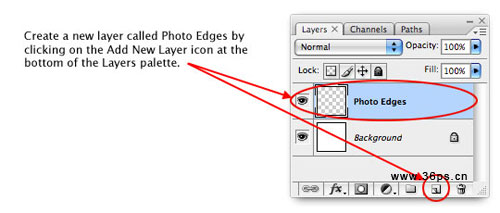
2.点击圆角矩形工具,按住shift画一个圆角正方形,填充色为黑色,注意下图中红色圈圈标注的地方(填充像素、半径为10像素)。
这里之所有画正方形是因为后面的照片是正方形的,如果你的照片是长方形,你可以这里画一个差不多的长方形。
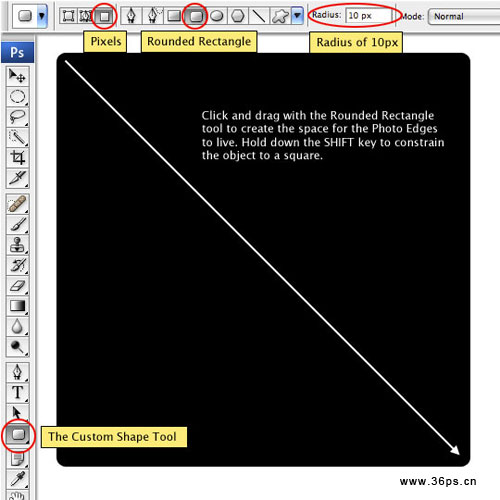
3.为这个黑色正方形添加图层蒙板!

|||
4.选择一款画笔,完全可以根据你的喜好来选择合适的画笔。你也可以在我们上面提供的下载文件里面下载我们现在用到的笔刷。
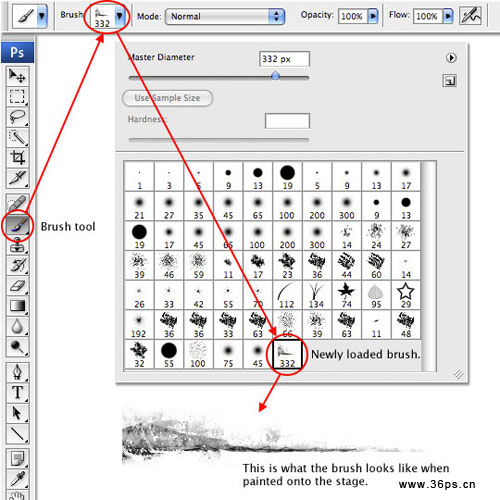
5.设置画笔属性,调节画笔笔刷形状,如下图设置:
注意:角度这里先填写为0度,下面还需要修改滴~~~
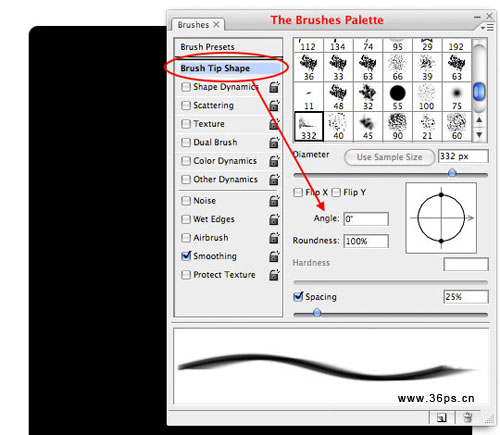
6.将前景色改为黑色,点击我们在第3步添加的图层蒙板,在图层蒙板上画上一笔。先在左下角来画~~
注意:如果你不明白这步,请先了解图层蒙板这个玩意~~~这里不解释了哈~~~
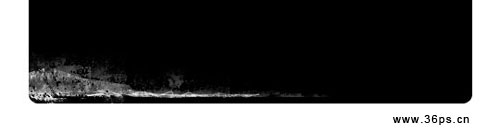
7.同样的步骤在四个角落都给它画上粗糙的效果,大家可以多画几次,反复来寻找边框感觉~
你要问上角的那个边怎么画的? 还记得上面设置画笔的时候有一个角的0度的选项吗?当你需要画其他边的时候,把角度更改为90度,180度,-90度就可以咯!
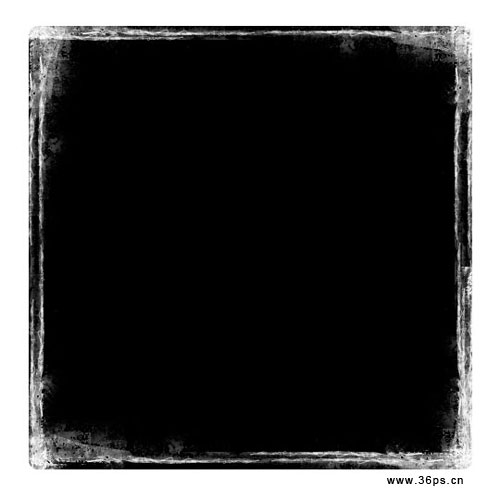
8.对相框的边缘进行一些美化,你可以继续使用这个画笔,也可以用一些新的画笔来擦除边缘。
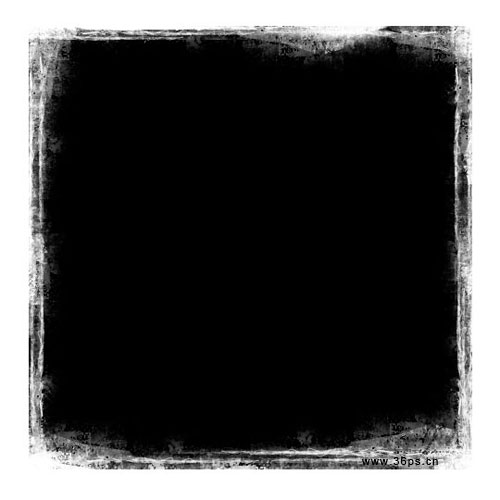
|||
9.将照片拖入画布。
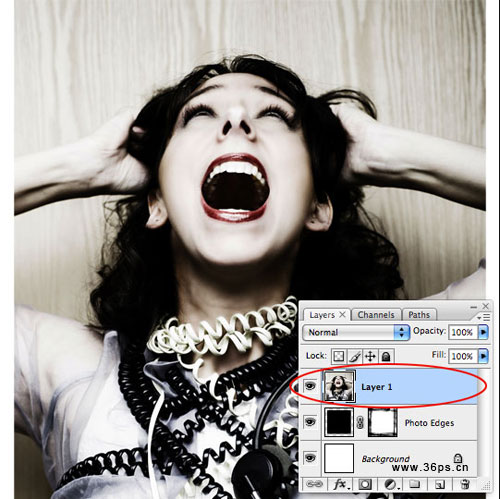
10.右键点击照片图层,选择新建剪切蒙板。ps cs版本可以使用快捷键ctrl+g来实现,cs2以上版本的快捷键应该是ctrl+alt+g!你看到什么效果了?
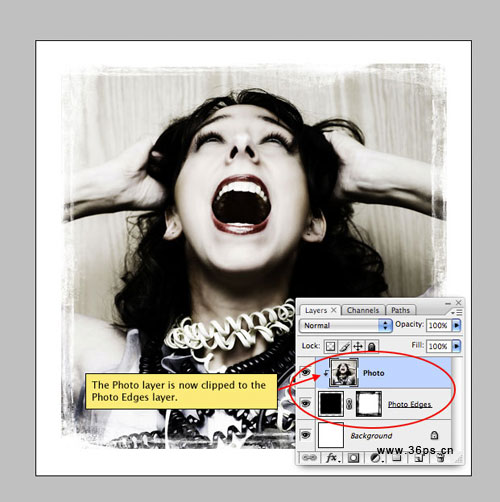
11.在顶部新建一个图层,命名为黑色边框。一样执行新建剪切蒙板的操作。然后使用长方形选区工具选择照片的中间部分(这里 还是画正方形选区啦)。具体范围根据你照片的大小来定(选区外面的部分可能被边框给挡住哦~)

12.下面开始柔化边缘。点击选择工具----修改----羽化,将上面选区羽化3个像素。然后反选这个选区(可以使用快捷键ctrl+alt+i)。为新选区填充黑色。效果就完成啦~~
注意:这里为什么要反选选区?大家可以思考一下哈!

13.你可以继续使用其他画笔来美化这个边框。

新闻热点
疑难解答