教程的原图素材拍得非常好,前景及背景的搭配很有创意。是张不错的室内照,只是人物的质感没有拍出来。调色的时候尽量去弥补这些。
最终效果

最终效果

|||
1、打开原图素材,创建曲线调整图层,参数设置如图1-3,效果如图4。
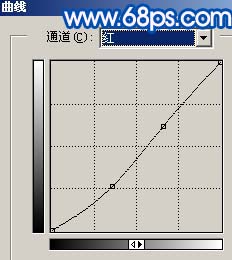
<图1>
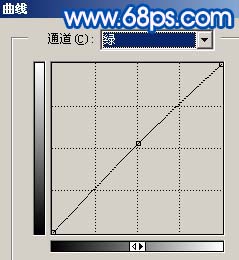
<图2>
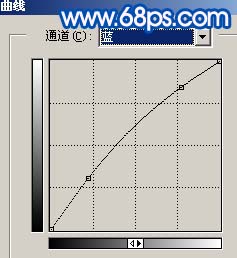
<图3>

<图4>
|||
2、再创建曲线调整图层,参数设置如图5-7,确定后只保留人物脸部及皮肤部分,其它部分用黑色画笔擦掉,效果如图8。
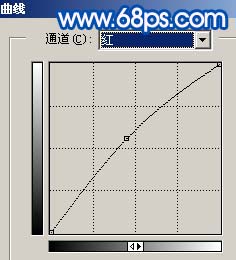
<图5>
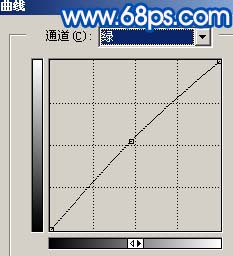
<图6>
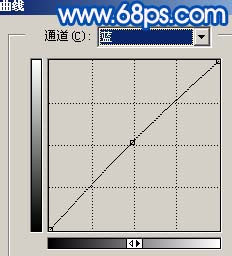
<图7>

<图8>
|||
3、新建一个图层,按ctrl + alt + shift + e盖印图层,简单的给人物磨下皮,效果如图9。

<图9>
4、选择减淡工具,曝光度为:10%左右,把图10曲线区域稍微涂亮一点,增强皮肤的质感,效果如图11。

<图10>

<图11>
|||
5、创建亮度/对比度调整图层,参数设置如图12,效果如图13。
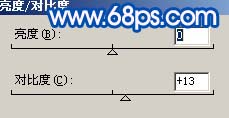
<图12>

<图13>
6、创建曲线调整图层,参数设置如图14,15,效果如图16。
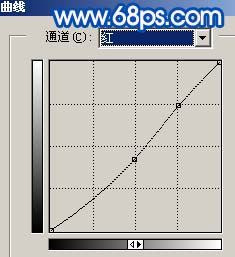
<图14>
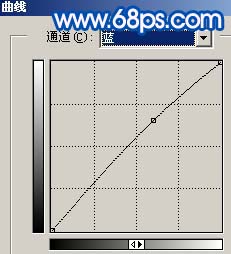
<图15>

<图16>
|||
7、新建一个图层,盖印图层,执行:滤镜 > 模糊 > 高斯模糊,数值为5,确定后把图层混合模式改为“变亮”,图层不透明度改为:60%,加上图层蒙版把人物部分擦出来,如图17。

<图17>
8、新建一个图层,盖印图层,执行:滤镜 > 其它 > 蒙尘与划痕,半径为8,确定后把图层混合模式改为“滤色”,图层不透明度改为:50%,效果如图18。

<图18>
9、新建一个图层,盖印图层,适当的把图层锐化一下,大致效果如图19。

<图19>
|||
10、创建色彩平衡调整图层,参数设置如图20,确定后只保留人物脸部,其它部分用黑色画笔擦掉,效果如图21。

<图20>

<图21>
11、新建一个图层盖印图层,整体修饰下细节,局部调整下颜色,完成最终效果。

<图22>
新闻热点
疑难解答