原图

效果图

|||
1、将背景层复制一层,在复制的层上面磨皮。
2、建一个曲线调整图层(图层-新建调整图层-曲线),先调整全图的颜色:色相:+2,饱和度:-28,明度:0;再调整黄色:色相:+1,饱和度:-95,明度:0;**
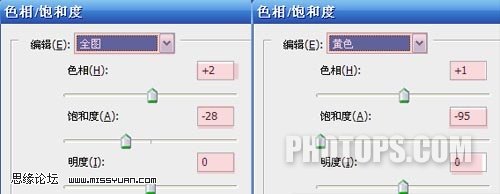
3、建一个色彩平衡调整图层(图层-新建调整图层-色彩平衡)色阶:-33,+9,+26,其余默认。
4、在所有图层上面新建一层,按住ctrl+shift+alt的同时按住e键,盖印图层。取名为图层1,将图层1复制一层,图层混合模式改为:柔光,填充度为50%。
5、再次盖印图层,取名为图层2,执行图象-应用图象,通道为rgb,混合模式为滤色,填充度为50%..**

|||
6、将图层复制一层,执行滤镜-模糊-高斯模糊,半径设置为4个象素,图层混合模式设置为:叠加,填充度为57%
7、图层-新建调整图层-色彩平衡,色阶:+23,-57,0,其余默认。

8、更换背景。在所有图层的上面新建一层,按住ctrl+shift+alt的同时按住e键盖印图层,选择魔棒工具,在图片中白色的地方点一下,这样就把背景给选上了,执行选择-修改-羽化,半径的大小可以自定,我的羽化半径是10个象素,不要取消选区,再按一下键盘上delete键就可以把背景给删除掉就好了,再找一张自己喜欢的图片做背景就好了。
9、做到这里就差不多了,打上签名,加点装饰就ok了。

新闻热点
疑难解答