海报对于活动宣传是很好的广告方式,我们平时接触比较多的海报应该说是电影海报和产品广告海报,而对于一些活动的宣传海报可能比较少,下面作者就以太平洋杯高尔夫邀请赛海报为例子,给大家介绍构图还有ps技法。
我很喜欢高尔夫的运动,可我不是老板并且工作性质不允许,所以和这项运动总是无缘,当我从电视上看见比赛的场景,在我脑中就产生了这幅画卷!表现出来和想往这项运动而不能实现的朋友共享!一起先来看看效果图。

最终效果
1、打开素材文件,该素材文件包括两幅素材图像,调板状态如图1所示。隐藏除“背景”图层以外的所有图层。
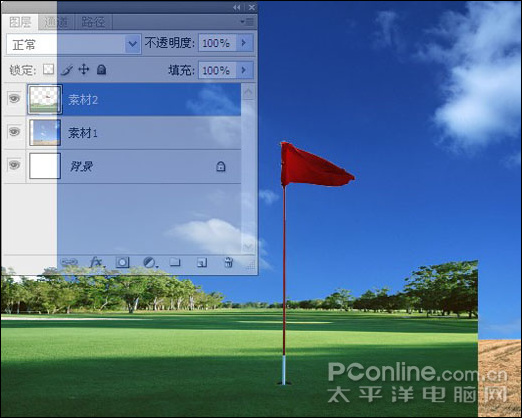
图1
2、选中"背景"图层,双击"背景"图层名称,在弹出的对话框中,单击"确定"按钮,以将其转换为普通图层,得到"图层0"。
3、下面制作渐变背景。单击添加图层样式按钮,在弹出的菜单中选择"渐变叠加"命令,设置弹出的对话框如图2所示,得到如图3所示效果。
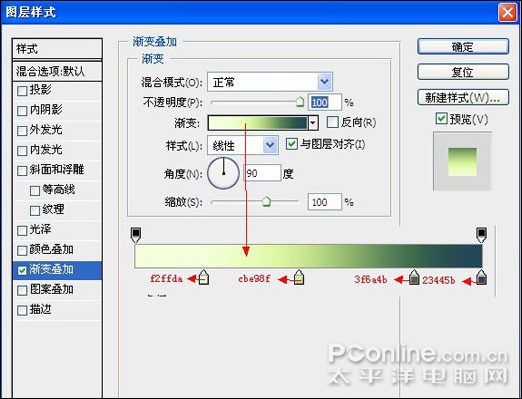
图2

图3
4、显示"素材1",并将其命名为"图层1",显示效果如图4所示。下面处理素材图像,通过混合选项,将白云图像保留,蓝天及土地图像隐藏。

图4
|||
5、单价添加图层样式按钮,在弹出的菜单中选择"混合选项"命令,设置弹出的对话框如图5所示,得到如图6所示效果。
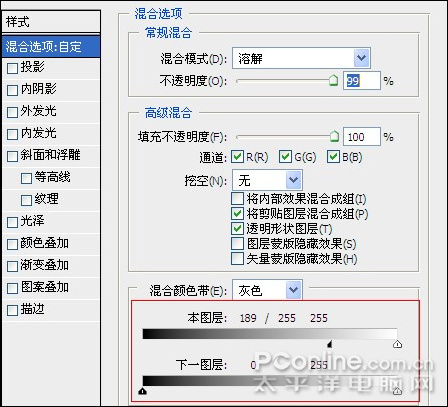
图5

图6
6、单击创建新的填充或调整图层,在弹出的菜单中选择"色阶"命令,设置弹出的对话框如图7所示,单击"确定"按钮退出对话框,按ctrl+alt+g键执行"创建剪贴蒙版"操作,得到如图8所示效果,同时得到图层"色阶1"。
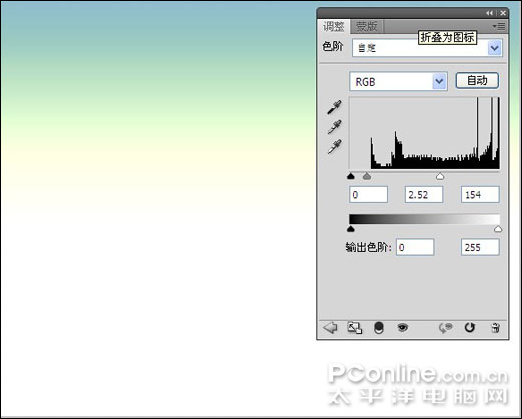
图7

图8
|||
7、从图像效果可以看出,白云图像虽然显示出来了,但是与背景衔接得有点生硬,下面通过填充颜色并进行处理,以得到一个过渡。新建一个图层得到"图层2",设置前景色为白色,按alt+delete键填充前景色。
8、单击添加图层蒙版按钮为其添加图层蒙版,设置前景色为黑色,背景色为白色,选择线性渐变工具,并在工具选项条上设置渐变类型为从前景色到背景色,在当前图像中,从右到左绘制渐变,直至得到如图9所示效果。图层梦呗状态如图10所示。

图9
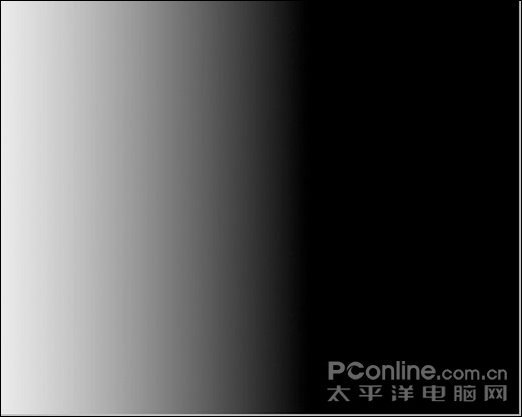
图10
9. 显色"素材2",并将其命名为"图层3",显示效果如图11所示。下面调整素材图像与整体色调统一。单击添加图层样式按钮,在弹出的菜单中选择"渐变叠加"命令,设置弹出的对话框如图12所示,得到如图13所示效果。

图11
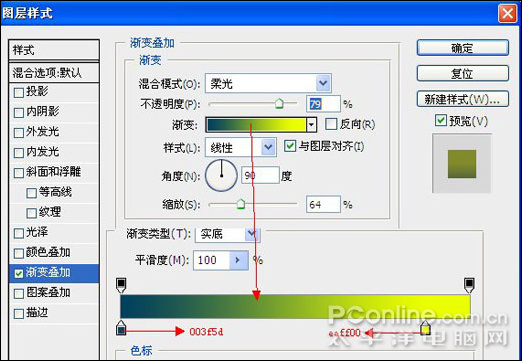
图12

图13
|||
10单击创建新的填充或调整图层,在弹出的菜单中选择"色阶"命令,设置弹出的对话框如图14所示,单击确定按钮退出。按ctrl+alt+g键执行"创建剪贴蒙版"操作,得到如图15所示效果,同时得到图层"色阶2"。
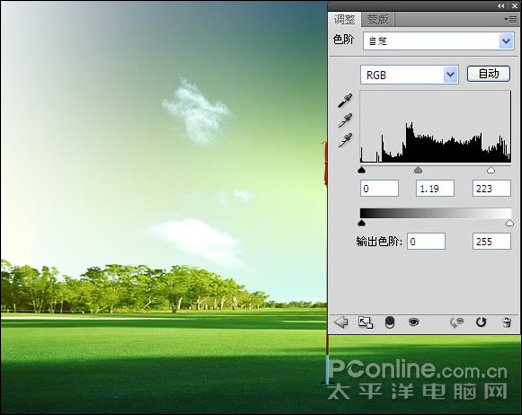
图14

图15
11、单击"色阶2"的蒙版缩览图,以确定下面是蒙版中操作设置前景色为黑色,按alt+delete键填充前景色。
12、选择画笔工具,设置前景色为白色,并在其工具选项条上,设置适当的柔角画笔大小,在红旗位置进行涂抹,以将应用了调整图层的图像显示起来,得到如图16所示效果。图层蒙版如图17所示。

图16
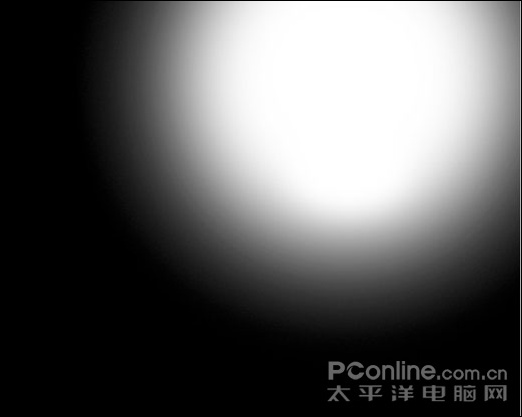
图17
13、最后选择横排文字工具,设置前景色的颜色值为00401e,并在其工具条上设置适当的字体和字号,在当前图像上放输入相关性文字,知道得到如图18所示效果。

图18
|||
14、选择"3"图层为当前的操作图层,单击添加图层蒙版按钮为其添加图层蒙版,设置前景色为黑色,选择画笔工具,按f5键调出画笔调板,在里面找到"载入画笔"命令,将我提供的画笔素材如图19所示"画笔195"载入。
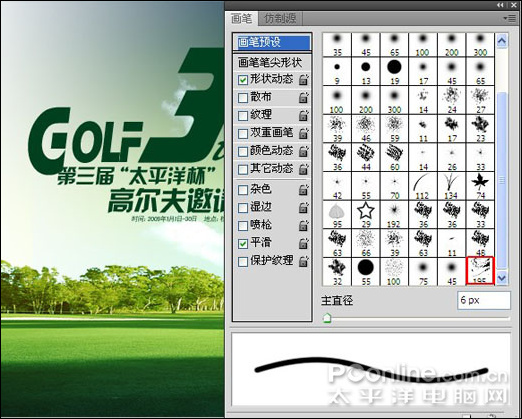
图19
15、在数字"3"上进行单击,以将部分图像隐藏起来,制作残破效果,得到如图20所示效果。图层蒙版如图21所示。

图20
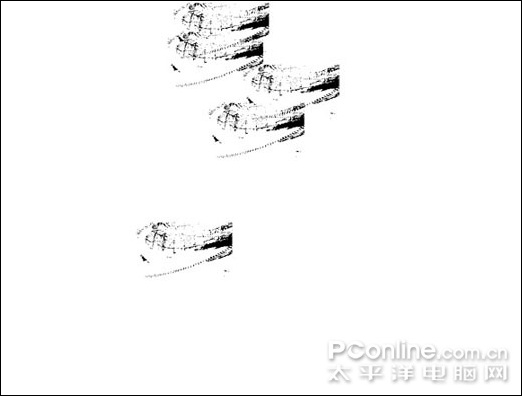
图21
16、按照同样的方法,接着在"th"上制作残破效果,得到如图22所示效果,图层蒙版如图23所示,图层调板如图24所示,得到如图25所示最终效果。

图22
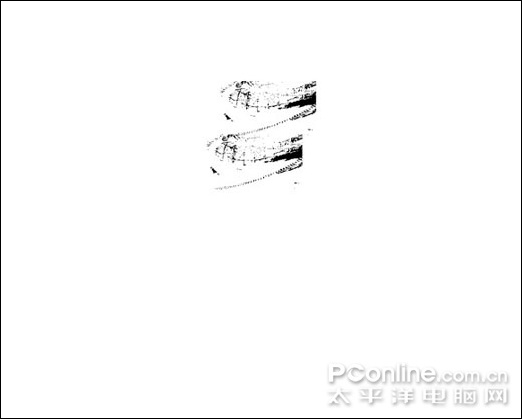
图23
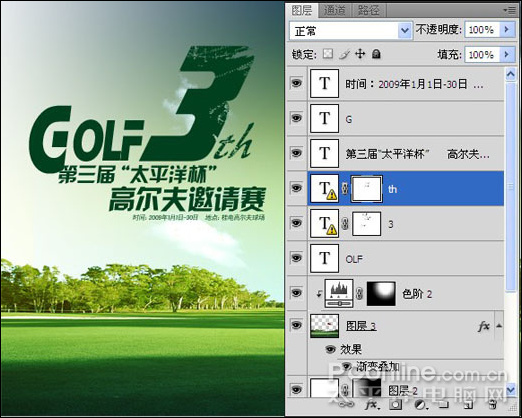
图24

图25
新闻热点
疑难解答