
最终效果
下面开始教程
1.新建一个白色画布,在画布上用圆角矩形工具画一个矩形,并根据你的喜好填充上颜色!
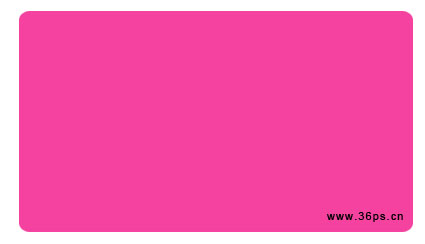
2.为这个矩形添加效果
投影:混合模式为正片叠底,其他设置如下:
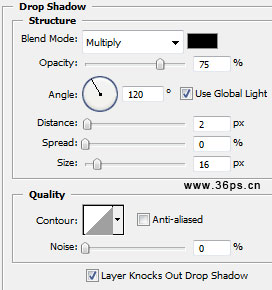
斜面与浮雕,样式选择内斜面,方式选择平滑,高光模式选择滤色,其他设置如下:
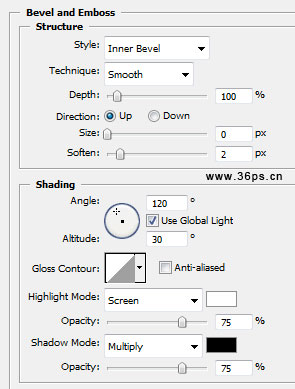
渐变叠加,混合模式选择正常,渐变颜色根据你的喜好来设置,参数如下:
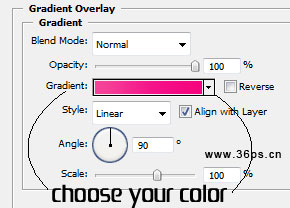
确定后看到效果:
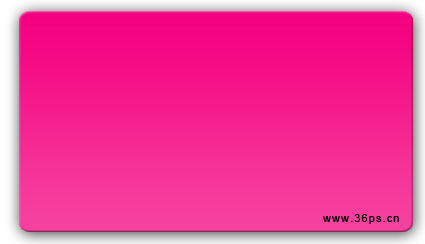
|||
3.在上面新建一个图层,还是用圆角矩形工具画一个黄色的圆角矩形(sim卡的芯片都是土黄色的嘛~)
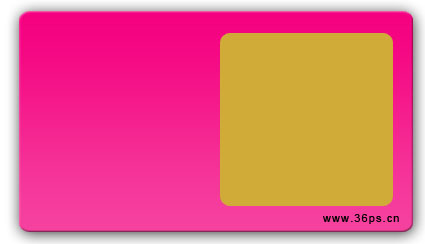
4.为这个矩形添加图层样式
斜面与浮雕,样式选择内斜面,方式选择平滑,高光模式选择滤色,其他设置如下:
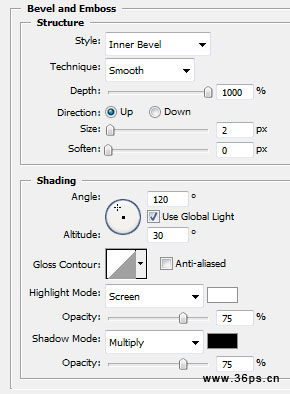
渐变叠加,混合模式选择正常,其他设置如下:
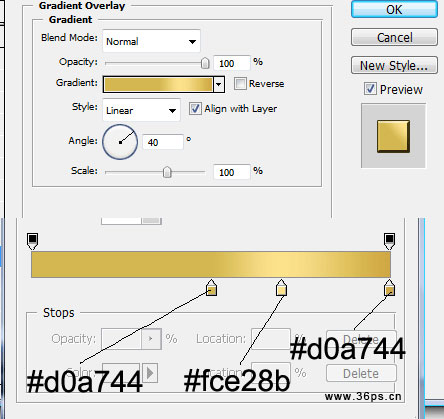
描边:位置选择外部,混合模式为正常,填充类型为颜色,其他设置如下:
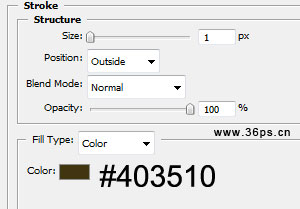
确定后看到效果:
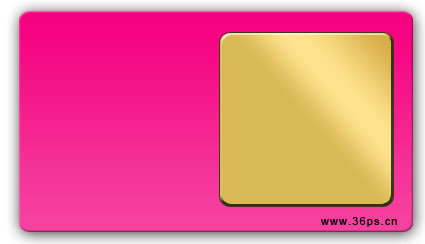
|||
5.直线工具在芯片上画第一条直线
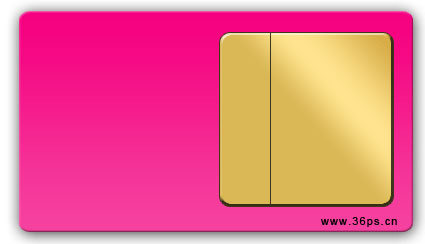
6.继续画
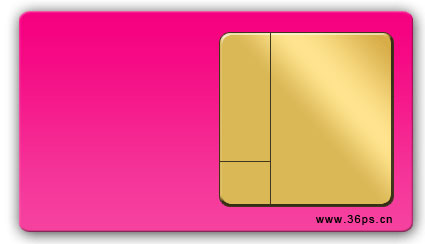
7.继续
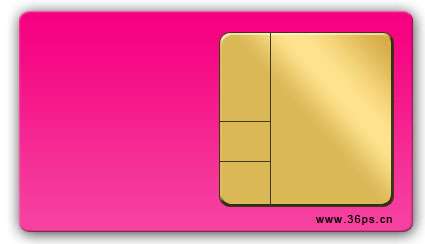
8.继续
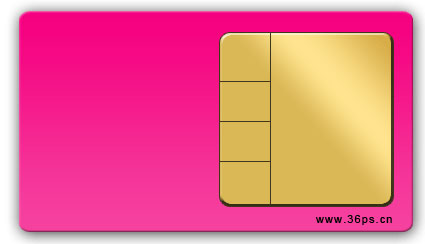
9.继续画一个角
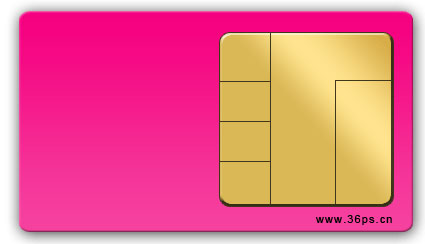
10.你可以根据你的喜欢进行添加直线
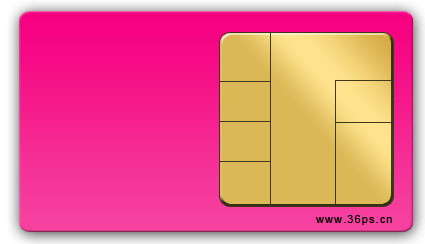
11.继续添加,添加好之后,把这些直线的图层全部合并起来
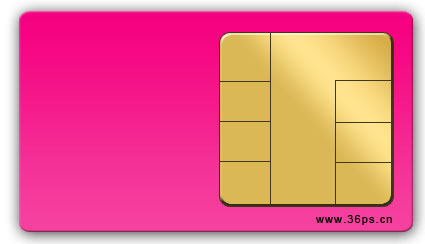
|||
12.为这些直线添加图层样式
斜面与浮雕,样式选择”浮雕效果“,方式为”平滑“,高光模式选择”滤色“,其他设置如下:
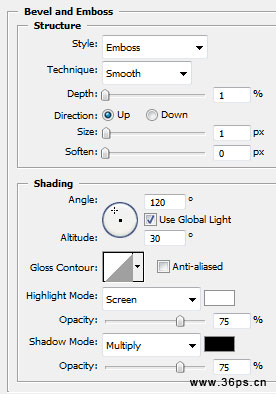
确定后看到效果如下:
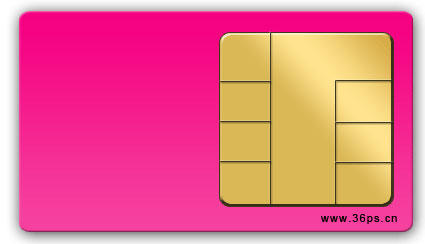
13.在黄色的芯片和粉色的卡片之间画一个不规则选区(你可以使用钢笔工具来画路径再转换为选区,选区的造型你 可以根据自己的喜好来画,这个选区纯粹是为了增加效果的),然后为这个选区填充上白色,透明度调节为10%

14.确定后就看到最终效果了!

新闻热点
疑难解答