介绍:以次图祝贺在新的一年中业绩更上一层楼,红红火火一年年!!本案例是一幅pop广告图像效果。通过绘制形状及添加图层样式,结合相关性文字来完成……
先看一下最终效果:

1.首先制作纯色背景,设置前景色的颜色值为d4d4d4,新建一个图层得到“图层1”,按alt+delete键填充前景色。
2.设置前景色的颜色为白色,选择矩形工具,在工具选项栏上单击形状图层按钮,在当前图像左侧绘制白色形状,得到“形状1”得到如图1所示效果。
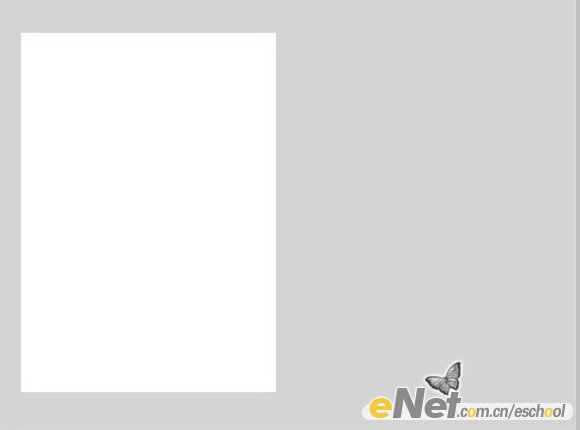
|||
3.设置前景色颜色值为e8008a,选择钢笔工具,在工具选项栏上选择形状图层按钮,在白色形状上绘制类似鱼的形状,得到“形状2”,如图2所示。
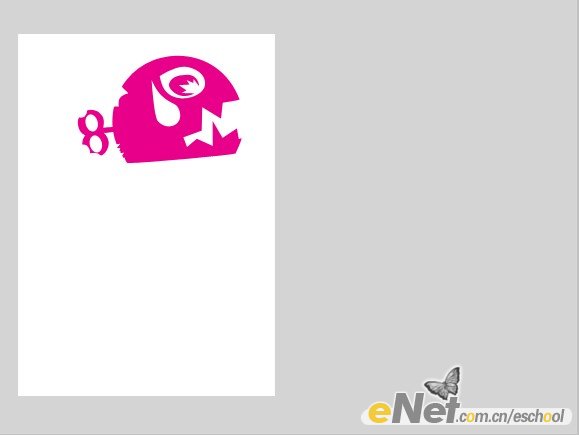
4.单击添加图层样式按钮,在弹出的菜单中选择“投影”命令,设置弹出的对话框如图3所示,然后在图层样式对话框中继续选择“斜面与浮雕”选项、“渐变叠加”选项,分别设置其对话框如图4和图5所示。得到如图6所示效果。
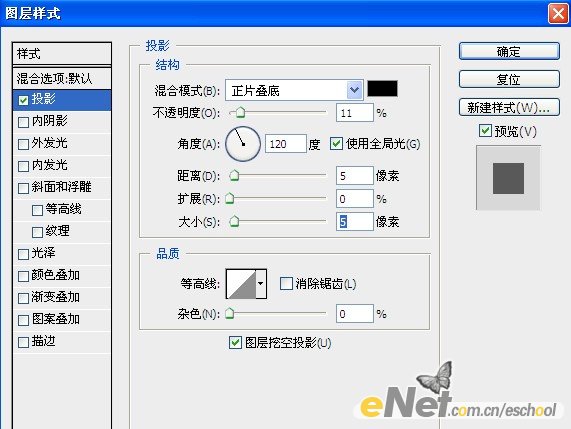
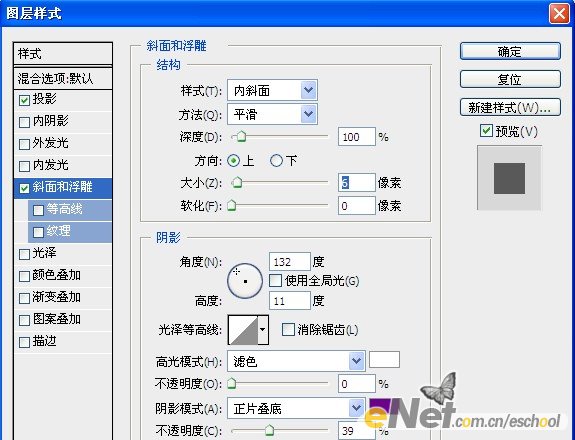
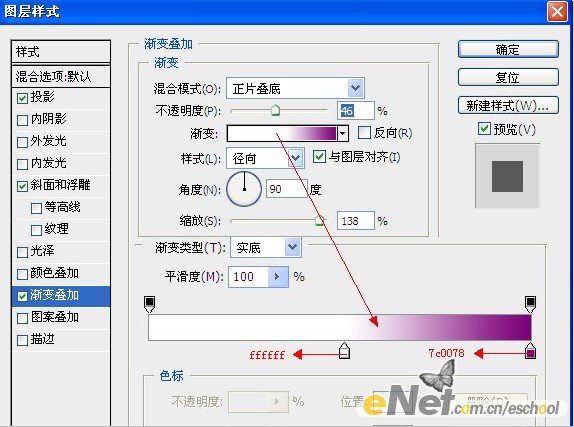

|||
7.选择横排文字工具,设置前景色的颜色值为73c100,并在其工具选项栏中设置适当的字体和字号,在鱼的下方输入文字“新年喜乐会”,并结合自用变换框,调整文字角度,直至得到如图9所示效果。

|||
8.单击添加图层样式按钮,在弹出的菜单中选择投影命令,设置弹出的对话框如图10所示,然后在图层样式中继续选择“内发光”、“斜面与浮雕”选项,分别设置其对话框如图11和图12所示,得到如图13所示效果。
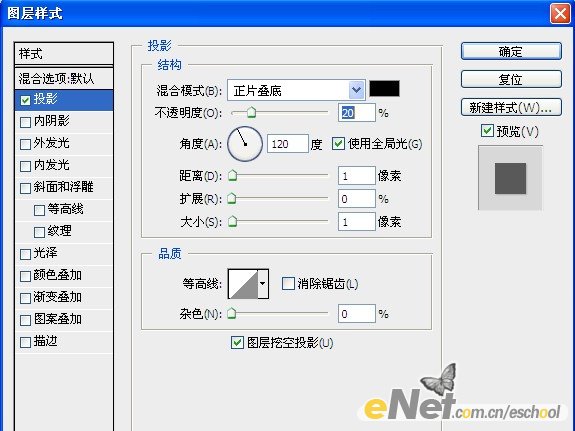
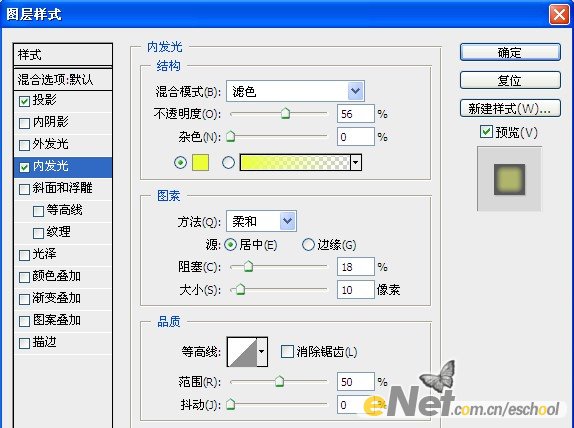
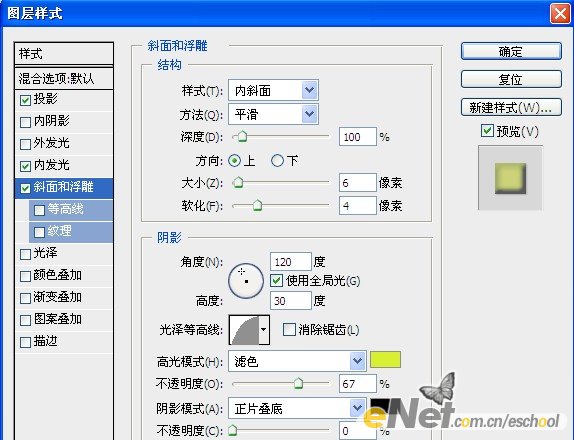

9.按照7~8步的操作方法,在“新年喜乐会”的上方制作文字“动力网”,得到如图14所示效果。

|||
10.下面开始通过添加图层蒙版,将覆盖“新年喜乐会”文字处的地方隐藏起来。使用矩形选框工具,在文字上绘制选区,如图15所示,选择“选择” “变换选区”命令调出选区自由变换控制框,逆时针旋转5度左右,按回车键确认操作,如图16所示,按alt键单击添加图层蒙版按钮为“动力网”图层添加图层蒙版,得到如图17所示效果。



11.按照第3步和第5步的操作方法,在当前图像右下角绘制形状,得到如图18所示效果。
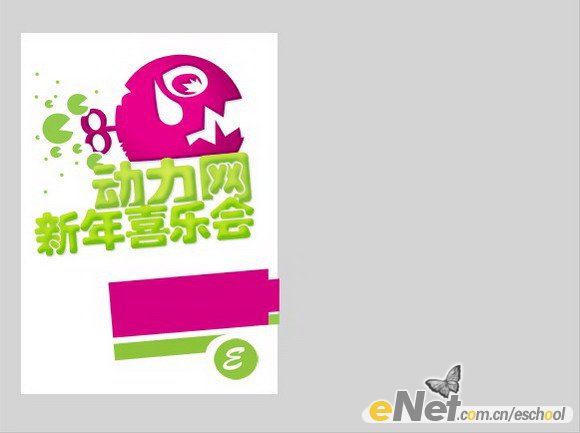
12.选中“形状4”为当前操作图层,按照第7步的操作方法,在“新年喜乐会”的下方输入相关性文字,得到如图19所示效果。
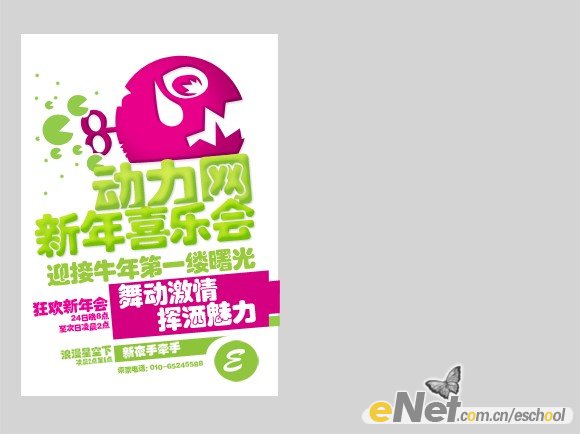
|||
13.最后按同样的方法稍加变动制作另一面招贴,得到如图20所示效果,图层调板如图21所示,制作的时候其实可以通过复制图层,来制作另一面相同性质、不同色彩的图像效果。

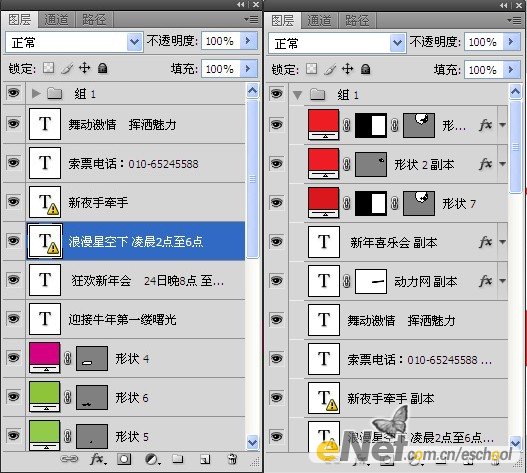
最终效果:

新闻热点
疑难解答