什么是抠图?就是把一张图片中纷繁杂乱的物件中,取出一部分有着清晰边缘的物体或人物来,以便进一步的艺术加工。这是最常用到的操作。网页设计的更多photoshop抠图教程。我们来看下面这两张图:
相关教程:photoshop入门实例(6):快速蒙版教程


可以想见:左图中的花就是从右图中抠出来的。它的边缘非常清晰,这里可不允许用“羽化”了。这朵花的四周是透明的,黑色部分是我为了让大家看清它的边缘而在下面加了一个黑色的图层。这朵花就可以用到别的地方去合成图片了。让那些从来不可能生长荷花的地方也长出荷花来,可以把这朵花放到冰山上去。学会抠图,是非常非常重要的,是一个重要的基本功。
抠图有多种方法,有些很简单,有些非常复杂。今天我们先来学一个简单的,就是利用快速蒙板来进行抠图。这对我们进一步巩固快速蒙板的使用学习也有极大的好处。
之所以说是简单的抠图,因为用快速蒙板还只能抠一些边缘比较平滑,没有什么毛剌的物体。如果是毛绒绒的东西,快速蒙板也是无能为力的,需要有更高级的手法来抠图。
|||
下面我们开始来做这个练习。
1、打开这张图片,复制背景层。
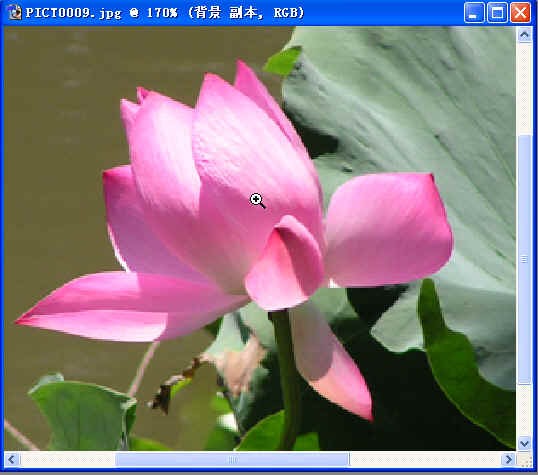
在花的四周有一个红色的方框,这就是我们现在放大了的局部的位置。在导航器的下边,有个三角形的拉点,你可以左右拉动它,向左是方框变小,向右是方框变大,直到全图。你也可以直接去移动红框,来移动所要显示的局部。在左下角有个170%,这表示目前图片的放大倍数。这个导航器对于我们进行抠图特别有用。所以一定要学会熟练地使用它。
3、现在,点工具栏上的“以快速蒙板模式编辑”。这时,虽然画面没有变化,但是在图片上沿的蓝色条中,文件名的后面,出现了“快速蒙板”字样,我们知道是进入了快速蒙板了。
我们就在背景副本层上进行抠图。然后把画布拉到适当的大小。然后用放大镜点这朵花,让花放大到可以看到花的边缘。这样可以方便我们的工作。
2、现在能看到的,只是放大的局部。为了看清这个局部在全图中的位置,可以到“窗口”菜单,点“导航器”,出现了导航器面板。

在花的四周有一个红色的方框,这就是我们现在放大了的局部的位置。在导航器的下边,有个三角形的拉点,你可以左右拉动它,向左是方框变小,向右是方框变大,直到全图。你也可以直接去移动红框,来移动所要显示的局部。在左下角有个170%,这表示目前图片的放大倍数。这个导航器对于我们进行抠图特别有用。所以一定要学会熟练地使用它。
3、现在,点工具栏上的“以快速蒙板模式编辑”。这时,虽然画面没有变化,但是在图片上沿的蓝色条中,文件名的后面,出现了“快速蒙板”字样,我们知道是进入了快速蒙板了。

4、现在,给这个图层填充黑色。整个画面就呈浅红色了。这一层浅红色就是快速蒙板。
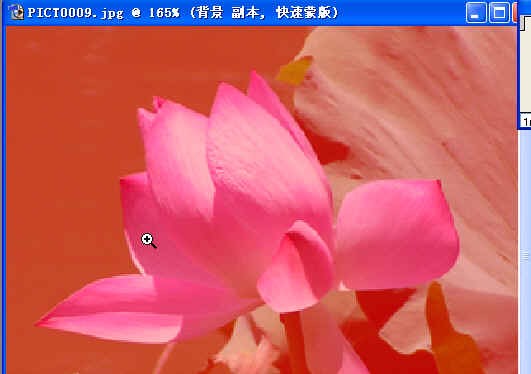
|||
第二种方法是结合套索工具来做。在没有进入快速蒙板之前,先用套索工具把花朵大致地圈起来,然后再进入快速蒙板。这样,花朵这部分已经是透明的了。四周是浅红色的蒙板。
有些朋友说,他的蒙板正好相反,是选中的部分出现浅红色的蒙板,不选中的地方反面是透明的。这可能是软件以前别人改动过设置。你可以双击“以快速蒙板模式编辑”按钮,会出现一个对话框:

这里的色彩指示,应该点在“被蒙板区域”而不是“所选区域”。在这儿,你如果不喜欢以红色做蒙板,可以把这个颜色改成别的颜色。不透明度也可以改。
5、从上一节课上,我们知道:用画笔在画面上画时,如果用黑色,就是增加蒙板,是我们所不要的部分,如果是用白色,就是去掉蒙板,是我们所要的部分。现在我们点画笔工具,选清晰边缘的笔刷(不要选边上朦胧的笔刷)。笔刷的粗细先选5个像素。再把前景色设为白色。用画笔在花内来回画,就会出现没有蒙板的清晰透明的画面。

如果不小心画到了花的外面,也不要紧,一会儿再回过头来修改。用5像素的笔刷画边缘还可以,但是如果画内部大面积的地方就嫌太小了。这时,你可以松开鼠标,按键盘上的](向右的中括号),这时,可以看到笔刷变大了。多按几下会变得很大。当你画到边缘时,需要把笔刷变小,就按[(向左的中括号)笔刷又会变小了。你一定要牢牢记住这种快速把笔刷变大变小的好方法。6、有些地方画到外面去了,你可以把前景色变成黑色,现在画的是浅红色的蒙板,把那些画到外面的地方的蒙板补回来。就这样,一会儿用白色,一会儿有黑色,一会儿用大笔刷,一会儿用小笔刷,慢慢地比较像样了。
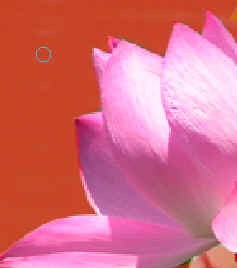
7、有些地方,特别是拐角的地方,怎么画也画不好,或者不放心。这时,你可以用放大镜,把这个局部放到很大很大,再来仔细地画。当放到很大的时候,有些细微的地方,画得不是很理想,也可以忽略不计。因为回到原图后,这些细微的地方会变得极小极小,几乎是看不出来的。

8、经过一段时间的涂抹,终于把这朵花给框起来了。现在可以回到“以标准模式编辑”,在花的四周出现了选区。有了选区就好办了。下面的工作我们以前做了很多了,反选,清除,取消选择。
9、现在我们来学一个新方法。就是有了选区之后,直接按ctrl+j。这样做后,会立即自动新建一个图层,在这个新图层上,就有了选区内的图形了,四周都是透明的。方便多了。这一个快捷键代替了好几步:先是复制了选区内的图形,再是新建了一个图层,再是粘贴了这个图形。真是快捷多了。我称这个快捷键为“抠图快捷键”。有了这样的快捷键,一开始就不必复制背景层了。这个方法非常有用哦,你一定要好好记住。
10、保存选区。有时,我们好辛苦画出来的选区,也要保存起来。我想再重新画一次,看看两个选区哪一个更好一些。可以到“选择”菜单下点“存储选区”,会出来一个对话框:
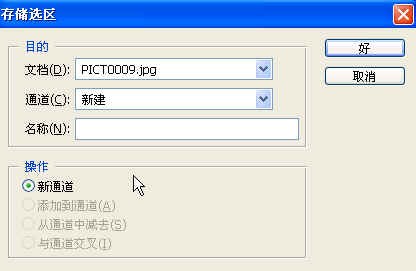
你给这个选区起个名字,然后点“好”。现在可以“取消选区”了。选区就没有了。当你需要这个选区的时候,你再到“选择”菜单下点“载入选区”,然后选中刚才所保存的名字,选区就又出现了。
好了,用快速蒙板抠图的要点就是这些。你可以试着抠图,如汽车、茶杯之类,来熟悉这种方法。还可以把抠出来的图与其他的图片进行合成。
今天我们学到的是以下内容:
1、导航器的用法。
2、蒙板的修改。
3、画笔笔刷大小的变化。
4、抠图快捷键。
5、保存与取出选区。
下面是复习题:
1、按什么键可以变化笔刷的大小?
2、抠图快捷键是什么?
3、如何保存与取出选区?
新闻热点
疑难解答