上一节课:photoshop入门实例(1):照片虚化处理,我们制作了圆形的照片虚化。但有时,需要我们制作勾勒轮廓的照片虚化处理。今天我们就在上一节课的基础上,来制作一下,这样,也有助于加深对照片虚化处理的印象。先来看原图:

这是一张少女全身图,姿态优美。如果再如上一课那样,把它用圆框框起来,就不恰当了。这时,就要用轮廓图了。制作步骤是一样的,只是用的工具不一样。
1、打开这张照片。2、在工具栏第二栏的左边,点“套索工具”。
套索工具可以画出绵延不断的曲线,把人物包围起来。现在先确定一个起点,按下鼠标不要松开,沿着人物的外缘拖动,与人物保持一定的距离。不断地画出大轮廓来。一直到画完一圈,全部包围之后再松手就可以了。这样,选区就做好了。

但是,有时我们会在走到半途时一不小心松了一下鼠标,就会自动产生一个选区,就会变成下面这个样子了。

这没关系。我们可以再画一个选区,把新选区与旧选区相加。今天要学的就是这点。先到上面的“工具属性栏”中,点中“添加到选区”这个按钮。(每一个工具点中后,上面都会出现这种工具的属性栏。如果你没有,可以到“窗口”菜单下去点一下“选项”。)这样,画出来的新选区就会与旧选区相加了。
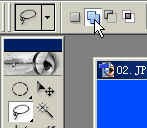
现在我们可以继续画了。在原先选区重叠的地方点一下作为新起点,开始向上画,这时,套索工具上多了一个+号,表示是新添的选区。画的时候要与原先画的重叠。画一圈后一直回到这个新起点后放手就可以了。

放手后,就会产生一个大的完整的选区了。我们要掌握如何让两个选区相加的手法。在做的过程中,ps允许后悔一次。在菜单“编辑”下点第一项“还原xx”。如果是用套索,就会写成“还原套索”。

新闻热点
疑难解答