一幅作品的格调往往由它的色调决定,本教程给大家带来的是用photoshop制作超酷色调海报,色彩绚丽而富有个性,下面打开我们的ps,一起来学习吧!
因为现在也有一部分网友喜欢非主流效果,而这种效果色调也是比较关键的,下面我们就来学习这个教程,希望对您有所帮助。
先看看最终效果:

效果图
1、打开素材图片。

图1
2、随便添加一点特色的背景。你可以根据自己的喜好任意制作一些色调。效果如下图:

图2
这里使用的颜色是(从左到右):#f17d0c, #780606, #000000, #dc0c0c, #ee9d0d, #e58c0c and #f4f424。
3、新建一个图像,800*600的吧。为这个图像添加下以下图案。
添加的方式第一种是导入这张图片,直接用下图现成的。第二种你可以直接选择油漆桶工具,样式选择图案,然后选择默认的随便一种图案,新建一个图层进行填充。

图3
4、对这张图片进行操作。首先图像菜单---调整----去色。再图像菜单---调整----色阶。参数设置为130,0,220。得到以下效果:
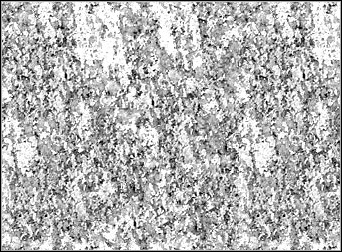
图4
暂时先把这张新图片保存为psd文件,马上就要用到它,我这里取名叫ori.psd。
5、回到我们三个美女的图片,将图像调整一下角度显得有创意一点,这里调整了-15度。

图5
|||
6、选择多色图层(就是那个人物后面乱七八糟颜色的图层),执行滤镜—扭曲—置换,参数设置如下:
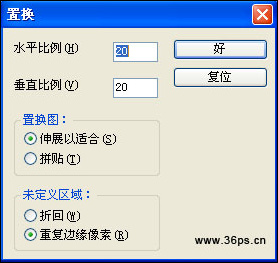
图6
点击"好"按钮后,选择刚才保存的那张psd,就是刚才我保存的ori.psd:
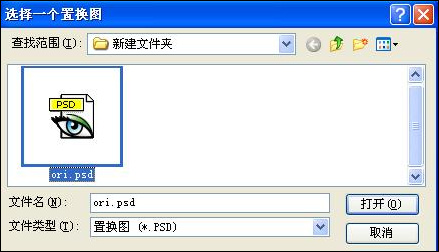
图7
打开后效果如下:

图8
7、复制人物图层,将下面一个图层(原人物图层)执行一次上面的操作,这样人物的周边也会出现杂色感觉的效果。

图9
8、将背景色改为黑色。

图10
|||
9、在人物和彩色背景之间添加一个图层,使用自定义形状工具画一些放射感觉的线条。画的时候选择黑色,画好后这个图层模式改为叠加,透明度降低到50%。
再导入一张音箱的图片。调节透明度到50%或者以下。

图11
10、添加一些大楼的素材,这些素材比较多了。导入进来调整角度(我这里是-15度),添加后填充黑色。

图12
11、输入一些文字就完工咯!

图13
12、我们可以使用色阶给图片更改不同效果。
添加一个色阶图层(注:添加色阶图层,就是在图层面板下面点击黑白阴阳符的按钮,选择色阶)

图14
调节色阶为38,1,223得到以下效果。

图15
|||
13、你也可以添加一个色相饱和度的图层(添加方式和添加色阶图层一样)
设置如下:
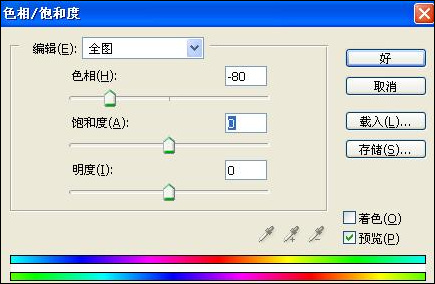
图16
得到超酷的效果:

图17
14、一样使用色相饱和度图层,设置数值为:45,30,0,效果如下:

图18
新闻热点
疑难解答