最终效果
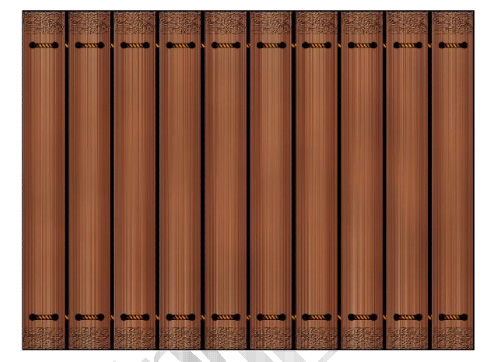
1、新建一个1024 * 768像素的文件,背景设置为白色,前景设置为黑色,然后执行:滤镜 > 渲染 > 云彩,让云彩分布均匀,可以多按ctrl + f尝试几次,效果如下图。
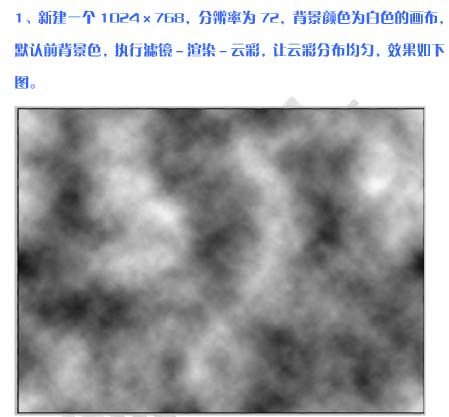
|||
2、执行:滤镜 > 杂色 > 添加杂色,平均分布,勾选单色,数量为:10,再执行:滤镜 > 模糊 > 动感模糊,角度为:90度,距离拉到:999像素,接着执行:滤镜 > 锐化 > 锐化,重复执行一次,效果如下图。
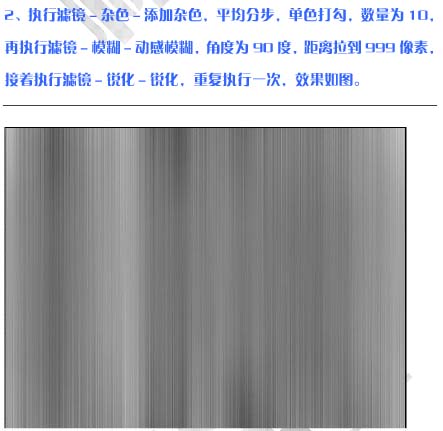
3、用矩形选框工具选出纹理比较清晰的地方,按ctrl + j复制出来,添加图层样式,斜面与浮雕,大小为2,其它设置不变,并调整色彩平衡,调出自己喜欢的颜色,效果如下图。
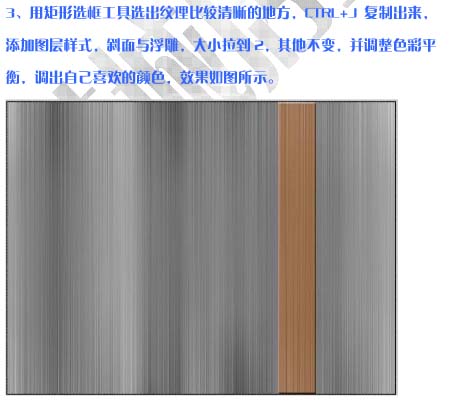
4、新建图层3,前景色设置为黑色,选一个50像素左右的柔角画笔,降低不透明度,把图层1载入选区后在图层2上涂抹两边,并降低不透明度,再新建图层3,前景色改为白色,在中间竖着涂抹一些,把图层混合模式改为“叠加”,同样降低不透明度,效果如下图。
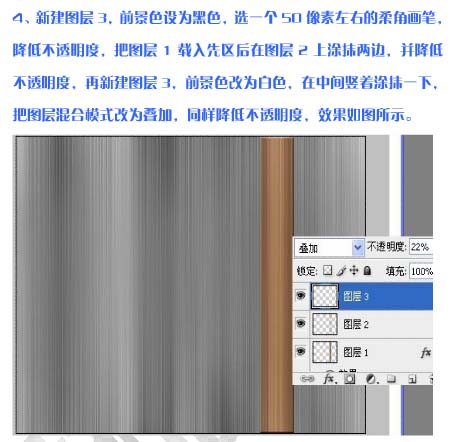
|||
5、盖印三个图层,在背景层上面新建一层填充黑色,只打开背景图层和盖印层,把盖印层复制移到最左边,复制一层,自由变换拉开一点距离往右移放在合适的位置,ctrl + shift + alt + e让竹片铺满整个画布并把所有竹片盖印出一个图层,效果如下图。(这一步操作主要是把上一步做好的单一竹片,复制平列排好,可以选择自己的方法去复制,作者的可能有点复杂)。
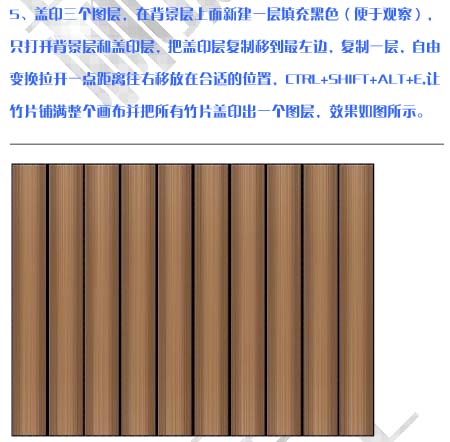
6、新建一个图层,前景色设置为:50%灰,背景色设为90%灰,执行:滤镜 > 渲染 > 云彩,确定后把图层混合模式改为“正片叠底”,再新建一层,执行:滤镜 > 渲染 > 云彩,确定后执行:滤镜 > 画笔描边 > 强化的边缘,边缘宽带为2,亮度40,平滑度10,把图层混合模式同样改为“正片叠底”,并适当降低这两个图层的不透明度,效果如下图所示。
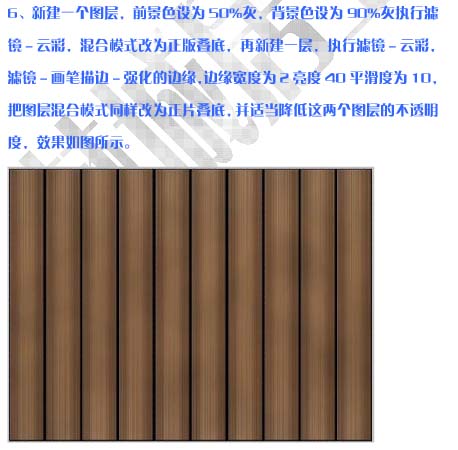
7、关掉背景层的眼睛同样盖印一个图层,用色彩平衡调出自己喜欢的竹的颜色。

|||
8、新建一个图层,用自定义形状工具,选择自己喜欢的图案,属性栏是填充像素,画一个图案,并复制出来一排,调整好位置后合并,再复制一层,把它移到最下面,上下合并,效果如下图。
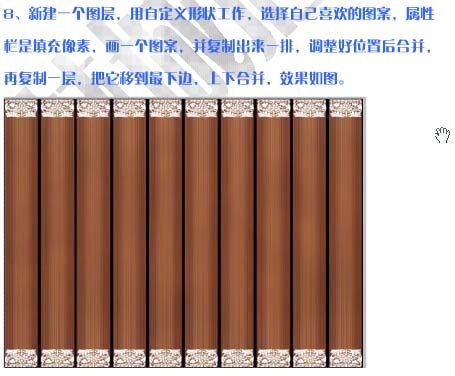
9、把花边层载入选区,关掉花边层眼睛,回到竹片层,按ctrl + j复制出来一层,添加图层样式,斜面与浮雕,方向下,大小0,投影距离为1,大小0,不透明度65%,效果如下图。

10、新建一层用16个像素左右的硬画笔在最左边的竹片上画两个点,和每片竹片上都复制出来,合并以后复制一层放到下面,载入选区以后关掉图层眼睛,回到竹片层,delete清除,打出上下两排孔,关掉背景层的眼睛效果如图。
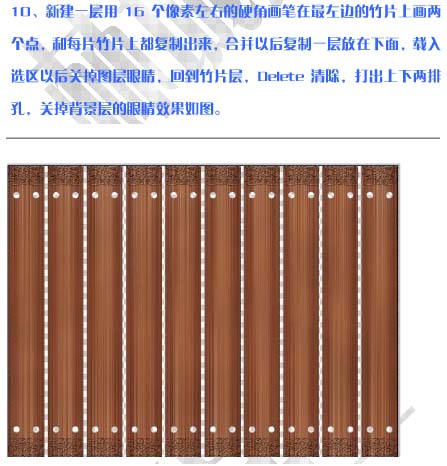
|||
11、新建一个图层,用矩形选框工具画一个矩形,填充白色,添加图层样式,文字,图案选择抽丝图案,调整一下深度和缩放,点确定,取消选择,效果如下图。
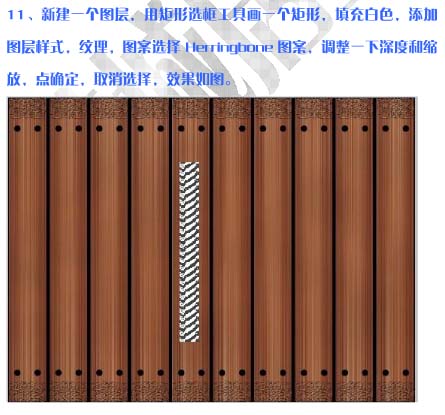
12、用矩形选框工具,框选出纹理像绳子的部分,反相,清除调,自由变换旋转90度,效果如下图。

13、添加图层样式,内发光,颜色为黑色,调整大小,让绳子有立体感,颜色自选,接着执行:滤镜 > 模糊 > 高斯模糊,数值为0.4左右。

|||
14、用矩形选框工具款选出多余的部分清除掉,载入绳子层,新建一层,前景色为黑色,用柔角画笔降低画笔不透明度清除两边,降低图层不透明度,再新建一层,前景色改为白色,在中间竖着涂抹一下,把图层混合模式改为“叠加”,同样降低图层不透明度,合并绳子层和上面两个图层,效果如下图。
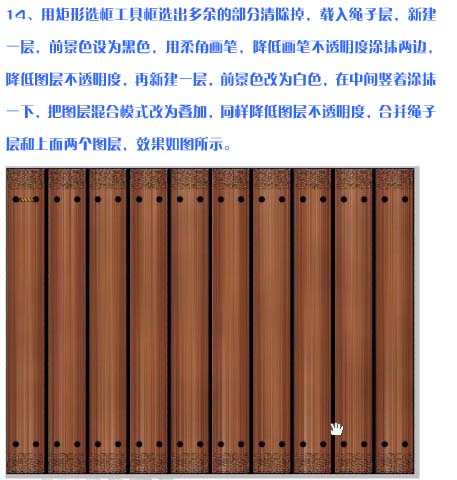
15、每个竹片上都复制出来绳子,调整位置和平,再复制一层放在下面,添加图层样式,外发光,颜色为黑色,模式为“正片叠底”,大小为1,点确定,再复制出来一层,把它移到竹片层下面,并用方向键往右移动合适位置,完成最终效果。
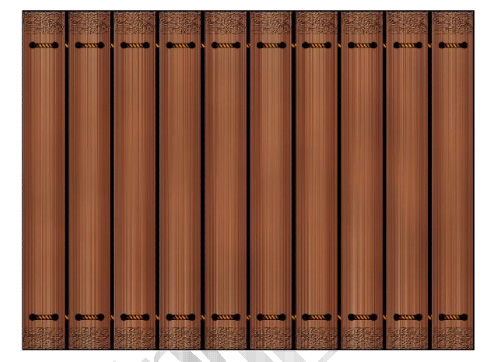
新闻热点
疑难解答