原图素材颜色比较单调,而且有点偏色。处理的时候想办法把照片的色彩丰富起来。然后再整体调色及修饰细节。色彩可以按照自己的喜好调整。
原图

最终效果

|||
1、打开原图,创建色相/饱和度调整图层,参数设置如图1,2,效果如图3。

<图1>

<图2>

<图3>
|||
2、新建一个图层,按ctrl + alt + shift + e盖印图层,然后把图层混合模式改为“正片叠底”,图层不透明度改为:60%,效果如图4。

<图4>
3、新建一个图层,前景颜色设置为:#a64b35,选择画笔工具透明度为:20%,把图片的最上边稍微涂深一点,然后把图层混合模式改为“正片叠底”,如图5。

<图5>
|||
4、创建曲线调整图层,参数设置如图6-8,效果如图9。
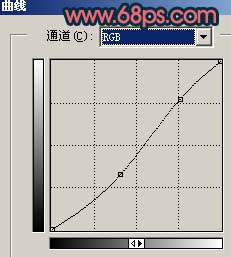
<图6>

<图7>

<图8>

<图9>
|||
5、新建一个图层,图层混合模式改为“强光”,把前景颜色设置为:#253b51,用画笔把天空上部分涂蓝一点,如图10。

<图10>
6、创建色相/饱和度调整图层,参数设置如图11,12,效果如图13。

<图11>

<图12>

<图13>
|||
7、合并所有图层,选择菜单:图像 > 模式 > lab颜色,确定后按ctrl + m调整曲线,参数设置如图14,15,确定后回到rgb模式,效果如图16。

<图14>
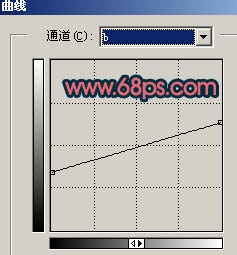
<图15>

<图16>
8、按ctrl + alt + ~调出高光选区,新建一个图层,填充白色,图层不透明度改为:30%,效果如图17。

<图17>
|||
9、新建一个图层,盖印图层,选择减淡工具把人物脸部涂亮一点,如图18。

<图18>
10、创建曲线调整图层,稍微把图片调亮一点,如图19。

<图19>
|||
11、创建色相/饱和度调整图层,参数设置如图20,效果如图21。

<图20>

<图21>
12、新建一个图层,盖印图层,整体调整下颜色,用加深工具把图片的边角涂暗一点,再适当锐化一下,完成最终效果。

<图22>
新闻热点
疑难解答