此教程是教你做一款黄金立体字,效果不错,很有立体跟质感。方法也很简单,只需要输入两层文字,分别对上下两层设置不同的图层样式就完成了!
文中有些地方的颜色,我并没有给出具体数值,只要根据图中的颜色自已找个大概就行了。
效果图

1、新建文档,填充一种背景色,输入文字,复制一层(文字颜色随便用什么色都可以)。

|||
2、双击上面的文字层,设置图层样式。投影:
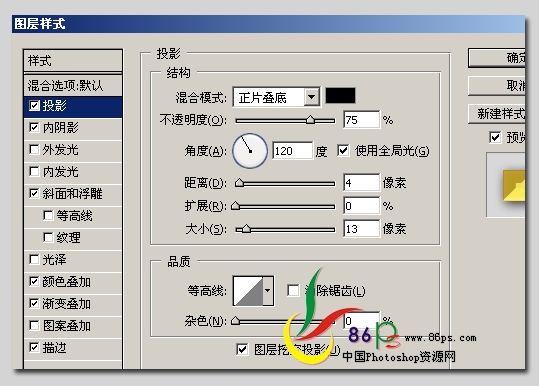
内阴影:
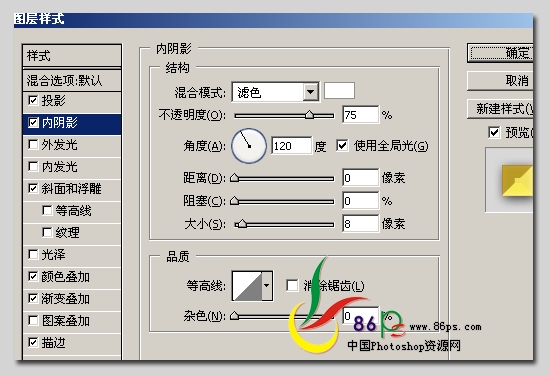
|||
斜面和浮雕:
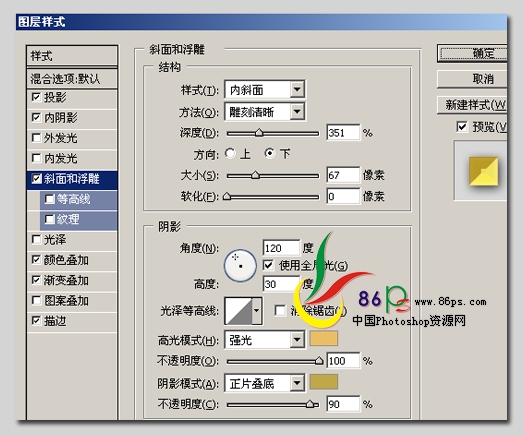
渐变叠加:
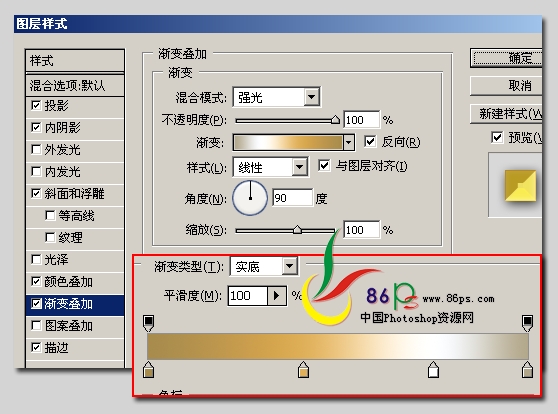
|||
颜色叠加和描边:
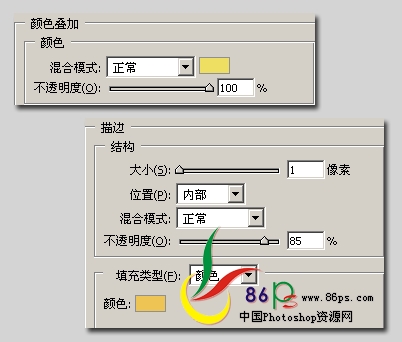
设完后上面的文字效果如下:
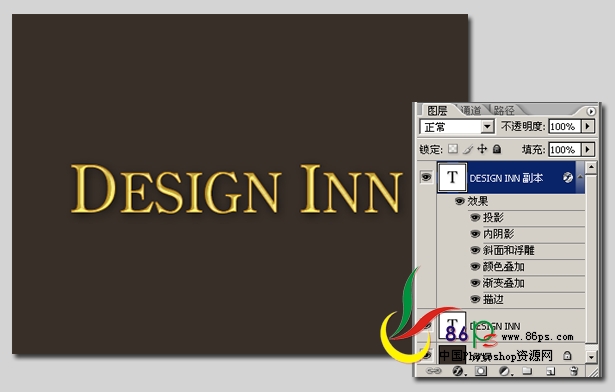
|||
3、选择下面的文字层,设置图层样式。投影:
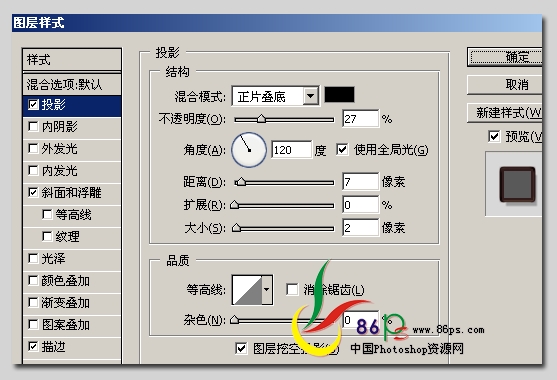
斜面和浮雕:
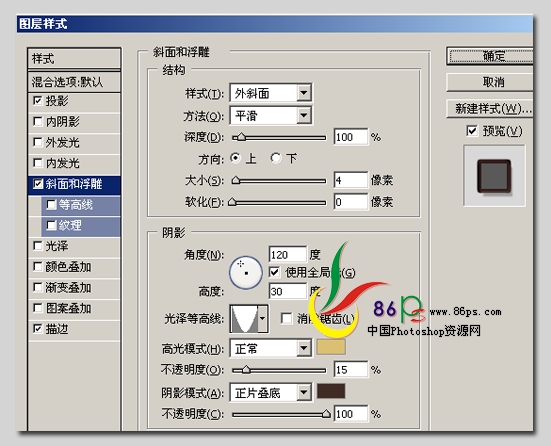
|||
描边:

隐藏掉上面的文字,下面文字的效果如下:
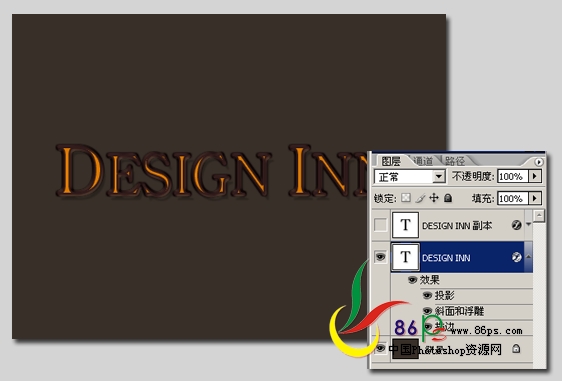
|||
最后,按ctrl+下箭头2、3次,把下面的文字往下移动一点,使之有立体的感觉。
完成最终效果!

是不是很简单?好了,去练习一下,证明自已的实力吧!
新闻热点
疑难解答