原图

最终效果图

注意:本教程使用ps cs4截图,部分工具只有cs3或者以上版本有。请使用cs3或以上版本学习。
1.打开原图,复制一个图层,并将复制图层的图层混合模式设置为强光,效果如下:

2.再复制一个原始图片,放到顶层,打开色相饱和度选项(编辑---调整---色相饱和度),设置如下:

3.将这个图层(刚调节完色相饱和度的)图层混合模式设置为柔光。效果如下:

|||
4.新建一个色相饱和度图层,新建方法是点击图层菜单---点击新调整图层----色相饱和度,点击确定后你会发现图层面板多了一个新图层,并弹出一个设置窗口,按照以下参数设置。
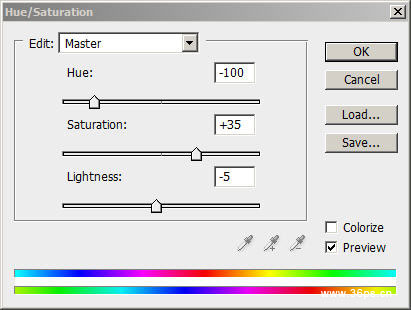
点击确定后看到效果:

5.下面这步根据你自己的需求考虑是否需要了,这里因为觉得图像比较生硬,所以我们在色彩上调整一下。复制一下上面我们图层模式为柔光的那个图层,打开黑色调节器(编辑---调整----black and white,快捷键是ctrl+shift+alt+b),设置参数如下:

然后在这个图层上点击滤镜菜单----高斯模糊,设置如下:

点击确定后看到效果:

|||
6.下面我们给图片加一些意境!使用自定义形状工具给图片添加一些小的蝴蝶。
随便添加一些,并降低透明度以及变形一个角度和大小,具体根据你的喜好来制作:

7.新建一个图层,在图像中间画一个长方形选区,大小任意,,位置大约在树中间的空白处,填充为黑色:

8.对这个黑色长方形执行滤镜效果。点击滤镜菜单----渲染----纤维,设置如下:
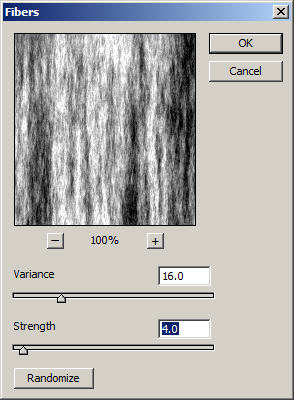
9.调整一下长方形的角度,根据你的喜好任意调节。
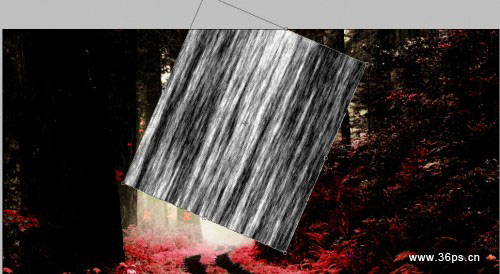
10.点击滤镜菜单---模糊---动感模糊,设置如下:
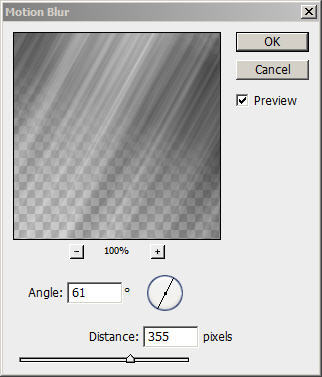
11.将这个长方形的图层混合模式改为叠加,看到如下效果:

12.上面已经算完工了,追求完美的你可以再对图像进行一些色彩调节、添加光晕等效果的处理。这里为你提供一个参考:

新闻热点
疑难解答