本例介绍运用photoshop作图片切割合成猕猴桃美女效果,主要通过运用多边形套索工具、仿制图章、自由变换、变形、匹配颜色等工具来实现创意,感兴趣的网友不妨动手试下!
先来看看效果:

效果图
人物素材:(来源于网络)

人物素材图
猕猴桃切面素材:
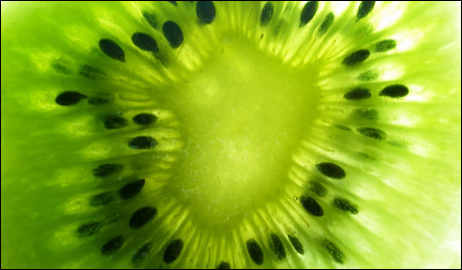
猕猴桃切面素材图
|||
制作步骤:
一、打开人物素材,用多边形套索工具选取上身部分,用移动工具按住shift键平行左移,如图:

图1
二、按ctrl+d取消选区,用仿制图章工具或者修复画笔工具修复背景,如图:

图2
三、新建图层一,建立椭圆选区填充肉色,用自由变换和斜切变换工具调整,使其与图片人的下体断面透视相一致。
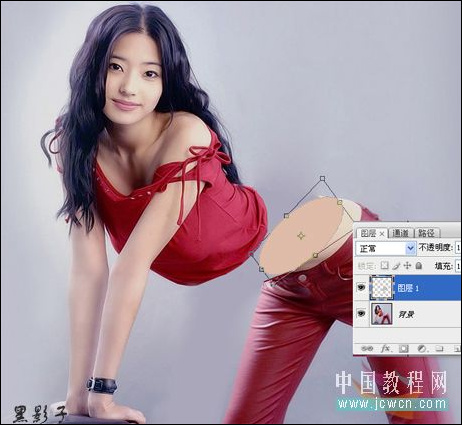
图3
|||
四、选择背景层,执行滤镜--液化滤镜修正裤子,力求与断面结合融洽。

图4
五、载入猕猴桃切面素材,用自由变换工具调整至合适大小。
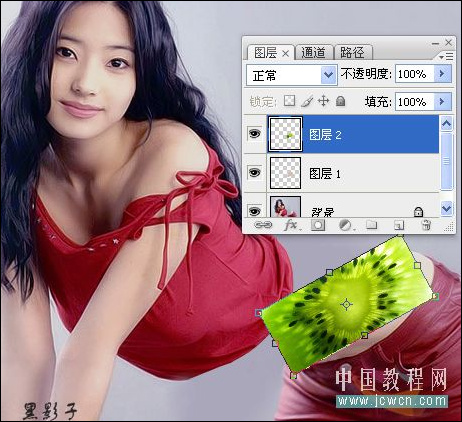
图5
六、选中猕猴桃图层,按住ctrl键点击图层一,得到选区,执行选择-修改-扩展1像素,按shift+ctrl+i反选,按delete键删除。
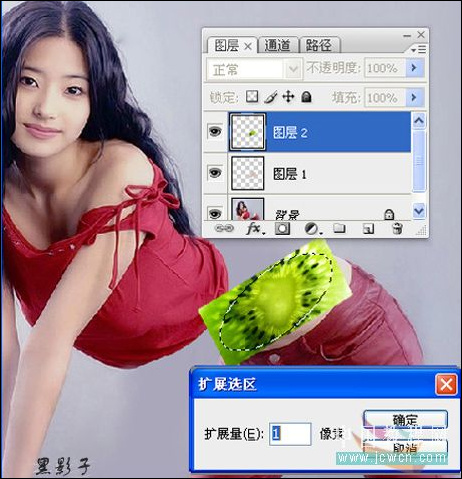
图6
七、执行图像—调整—匹配颜色命令精细修正,完成 。效果图如下:

效果图
新闻热点
疑难解答