本教程介绍破旧的纹理字效果的制作。主要是利用滤镜和图层样式来制作纹理及部分光感效果。具体的设置需要根据文字的实际大小调整。如果纹理还不够突出,可以用多层纹理叠加即可。
最终效果

1、新建一个600 * 350像素的文件,背景填充黑色,也可以拉点渐变效果,然后打上白色文字。大致效果如图1,字体可以选择自己喜爱的字体,最好要粗一点。

<图1>
|||
2、新建一个图层,把前景颜色设置为:#fffac4,背景颜色设置为:#7f5b39,然后执行:滤镜 > 渲染 > 云彩,确定后按ctrl + alt + f加强一下。效果如图2。

<图2>
3、对纹理图层执行:滤镜 > 纹理 > 纹理化,参数设置如图3,确定后再执行:滤镜 > 风格化 > 扩散,参数设置如图4,大致效果如图5。
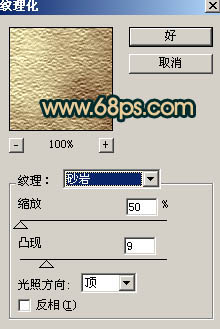
<图3>
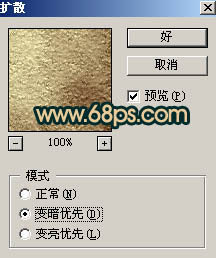
<图4>

<图5>
|||
4、按住ctrl键点图层面板文字缩略图调出文字选区,然后回到纹理图层,加上蒙版,效果如图6。

<图6>
5、双击纹理图层缩略图调出图层样式,分别设置投影和斜面/浮雕,参数设置如图7,8,效果如图9。

<图7>
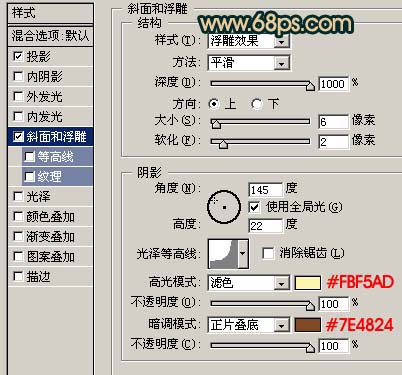
<图8>

<图9>
|||
6、新建一个图层,按字母“d”把前背景颜色恢复到默认的黑白,然后执行:滤镜 > 渲染 > 云彩,确定后按ctrl + alt + f加强一下,然后执行:滤镜 > 其它 > 自定,参数设置如图10,确定后按ctrl + l调整一下色阶,参数设置如图11,效果如图12。
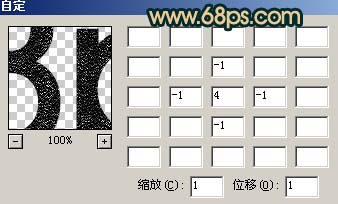
<图10>
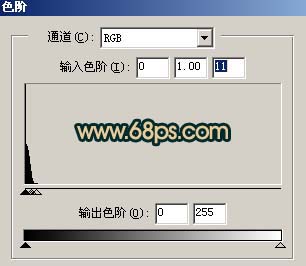
<图11>
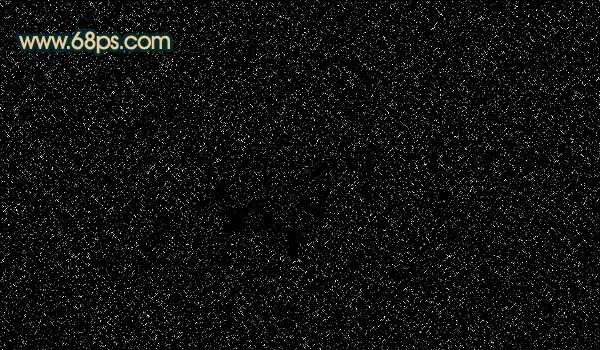
<图12>
|||
7、执行:滤镜 > 画笔描边 > 喷溅,参数设置如图13,确定后按ctrl + f加强一次,效果如图14。

<图13>

<图14>
|||
8、按ctrl + alt + 1调出高光选区,新建一个图层填充颜色:#ebe5aa,然后调出文字选区,回到刚才填充图层加上蒙版。再双击图层调出图层样式,参数设置如图15,16,确定后把图层混合模式改为“滤色”,效果如图17。
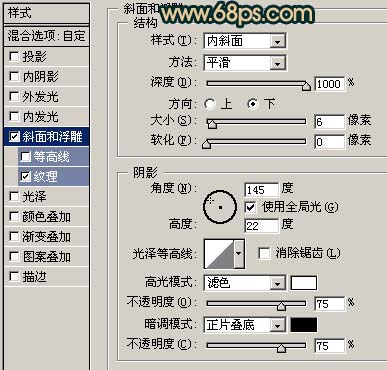
<图15>
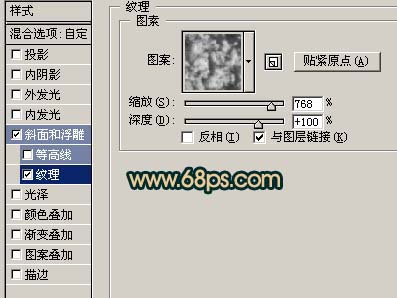
<图16>

<图17>
|||
9、调出文字选区,再最上面的图层上面创建曲线调整图层,参数设置如图18,效果如图19。
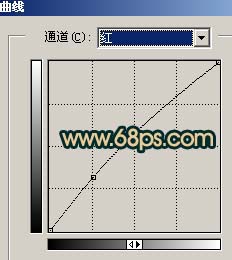
<图18>

<图19>
10、合并所有图层,适当的锐化一下,再用铅笔工具刻上一些裂纹,完成最终效果。

<图20>
新闻热点
疑难解答