论坛里有篇关于扣透明塑料膜的帖子,利用抽出的方式来抠图。我也仔细的看过了,毕竟抽出会对图像造成一定图损,而且容易造成新手很多误解。
这里给大家介绍一种利用调整灰度的方式抠图,相对来说图损减低更多,也可以让图片更通透。
更多photoshop抠图的内容请大家查看本站的 photoshop抠图教程 专题文章。
对单一底色(如:青色)的灰度半透明图像抠图,非常适用。
原图:

1.加载“渐变映射”-黑至白,将图像变成“类似灰度图”。

2.我们在背景上,做一个颜色取样点,看下背景色的灰度值,这里显示的是"144"。通过加载“通道混合器”来调节灰度值为“128”。

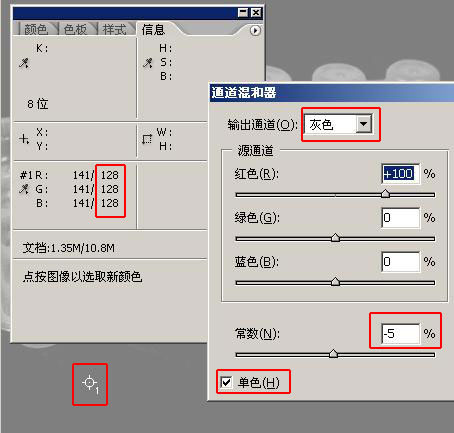
|||
3.接下来,按“c+a+s+e”盖印图层,新图层的样式改为“柔光”,避掉“中性灰”。如果感觉图像太浅,复制此层,然后调节下透明度即可!如果想进阶调整的话,可以试试用色阶来微调。
对比下同背景下,两幅图的差别吧。
原图中灰色的部分,显得很脏!
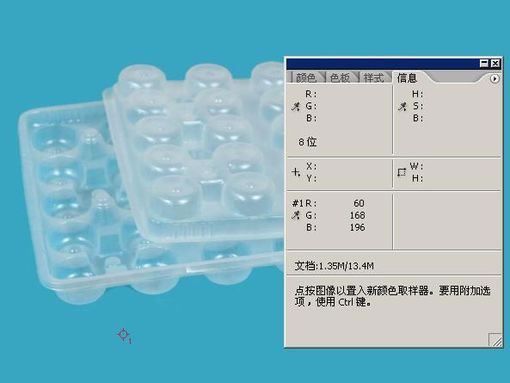
效果图,将这部分做了清除,既抠出了图像也让塑料模更干净了!
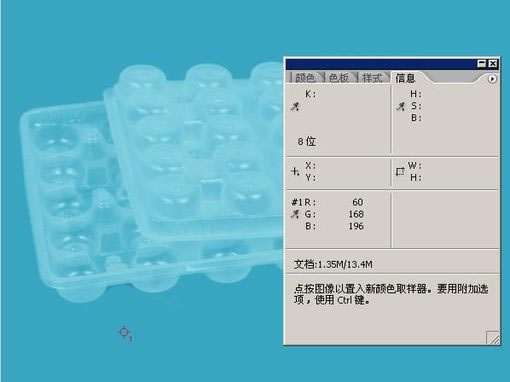
题外话:利用柔光的特性,把中性灰彻底避掉。这个方法在"锐化"方面很常用。本例就是利用了这个特点,结合“通道混合器”改变背景色的灰度值为“128”,做掉“中性灰”实现扣图的。这种方式有它的局限性,希望大家合理使用!
新闻热点
疑难解答