原图素材地面的树叶感觉非常不错,给人一种忧郁深思的感觉。教程调色时候重点在树叶部分,把草地等地方调深处理。更加突出人物和背景。
原图
|||
| 1、打开原图素材,按ctrl + j把背景图层复制一层,图层混合模式改为“滤色”,图层不透明度改为:60%,效果如图1。 |
 <图1> |
| 2、创建色彩平衡调整图层,参数设置如图2,效果如图3。 |
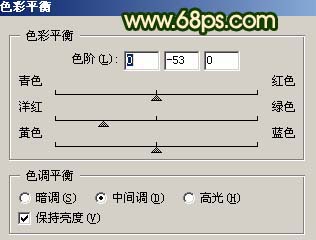 <图2> |
 <图3> |
|||
| 3、创建色相/饱和度调整图层,参数设置如图4,确定后用黑色画笔把人物部分擦出来,效果如图5。 |
 <图4> |
 <图5> |
|||
| 4、创建曲线调整图层对红色及蓝色调整,参数设置如图6,7,效果如图8。 |
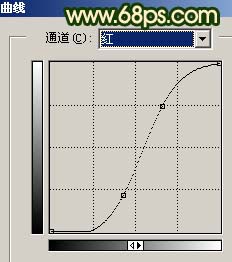 <图6> |
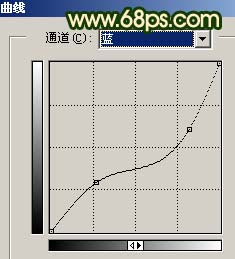 <图7> |
 <图8> |
|||
| 5、再创建曲线调整图层,参数设置如图9-11,效果如图12。 |
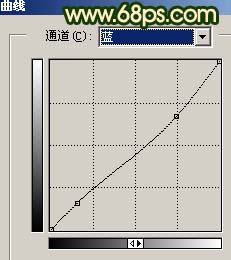 <图9> |
 <图10> |
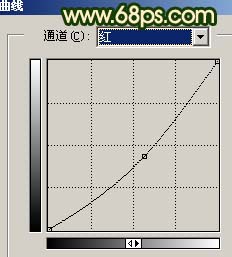 <图11> |
 <图12> |
|||
| 6、新建一个图层按ctrl + alt + shift + e盖印图层图层,使用topaz滤镜锐化一下,效果如图13。 |
 <图13> |
| 7、新建一个图层,盖印图层,按ctrl + shift + u去色,然后把图层混合模式改为“正片叠底”,图层不透明度改为:60%,加上图层蒙版用黑色画笔把人物及周围部分擦出来,效果如图14。 |
 <图14> |
| 8、新建一个图层,盖印图层,按ctrl + shift + u去色,执行:滤镜 > 模糊 > 高斯模糊,数值为5,确定后把图层混合模式改为“柔光”,加上图层蒙版用黑色画笔把人物部分擦出来,效果如图15。 |
 <图15> |
|||
| 9、把背景图层复制一层,按ctrl + shift + ]移到图层的最上面,把图层混合模式改为“色相”,效果如图16。 |
 <图16> |
| 10、新建一个图层,盖印图层,整体修饰下细节,完成最终效果。 |
 <图17> |
新闻热点
疑难解答