本教程使用photoshop cs4来设计制作,应用到的工具主要有图层样式、渐变填充、形状工具等,目的是营造一个喜庆的气氛,亲手打造新年主题的作品,祝亲朋好友新年快乐,是不是更有意义呢?同时祝网友们新年快乐!
先看效果图和素材:

效果图

素材1

素材2
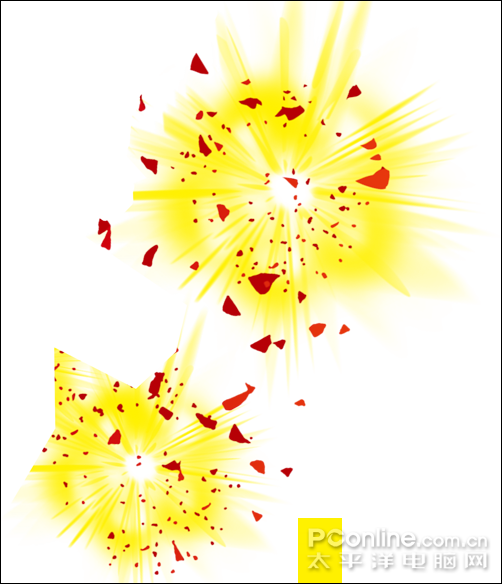
素材3
|||
1、选择“文件/新建”菜单,打开“新建”或者ctrl+n对话框 名称为:元旦海报设计,宽度:为210毫米, 高度:为297毫米, “分辨率”为300 , “模式”为rgb颜色的文档,然后点击确定按钮,如图1所示。
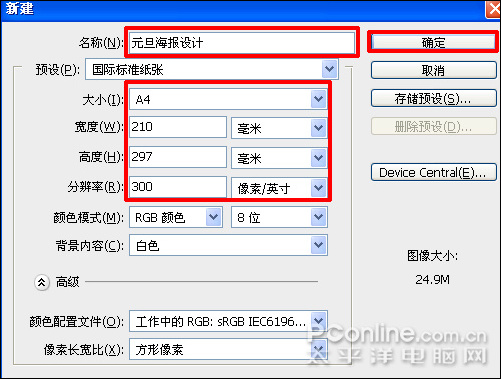
图1
2、在图层控制面板中,新建一个图层,命名为“背景”,在工具箱中选择设置渐变工具,弹出渐变编辑器,在渐变编辑器设置rgb值:在a处设置rgb值分别为231、14、16,在b处设置rgb值分别为243、147、1,在c处设置rgb值分别为234、52、12,接着点击确定按钮,如图2所示。
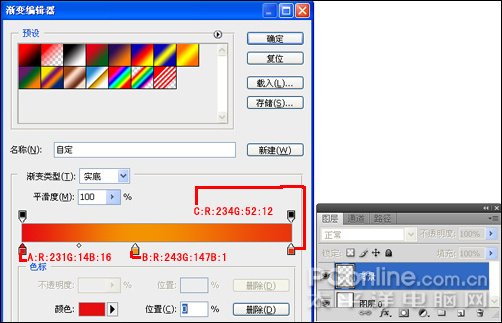
图2
3、按住键盘shift不放,按住鼠标左从左到右拖出渐变,如图3所示。
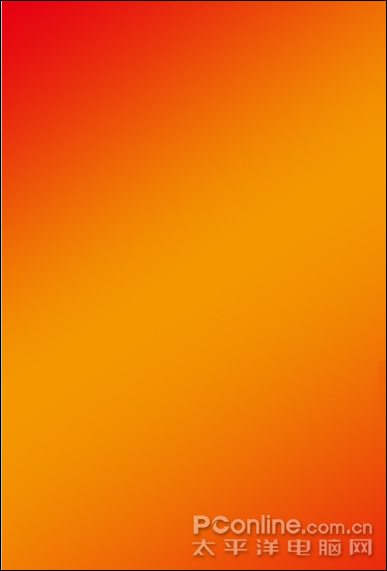
图3
4、创建新图层按钮 ,命名为“花纹”,在工具箱中选择自定形状工具,选择五彩纸屑,在工具选项栏中设置路径,接着在工作区拖出一个五彩纸屑形状,并按键盘ctrl+enter把心形形状转换为选区,如图4所示。
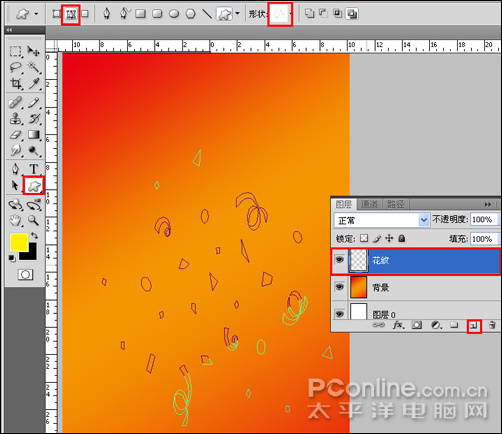
图4
5、在工具箱中选择设置前景色,设置前景色的颜色为黄色,然后点击确定按钮,填充给五彩纸屑形状,如图5所示。
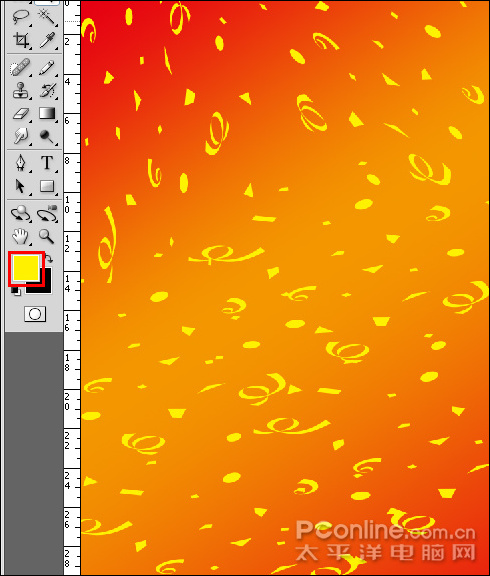
图5
6、在图层控制面板中选中“花纹”图层,在图层控制面板上面设置图层混合模式为叠加,不透明度为28%,如图6所示。
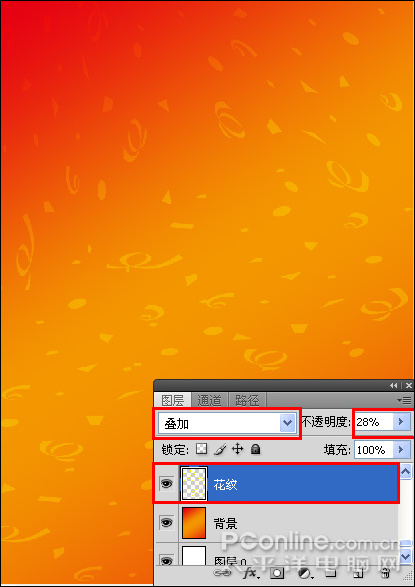
图6
|||
7、创建新图层按钮 ,命名为“绘制炮”,在工具箱中选择矩形工具 ,在工作区中拖出一个矩形形状,如图7所示。
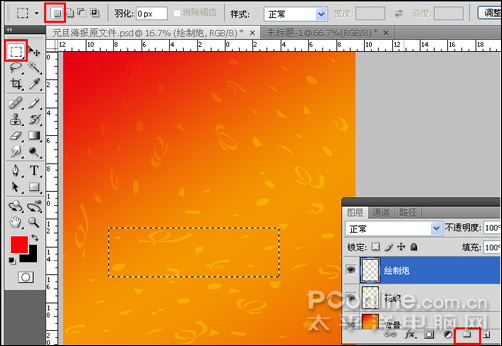
图7
8、在工具箱中选择设置渐变工具,弹出渐变编辑器,在渐变编辑器设置rgb值:在a处设置rgb值分别为171、17、8,在b处设置rgb值分别为214、51、49,在c处设置rgb值分别为124、0、0,接着点击确定按钮,如图8所示。
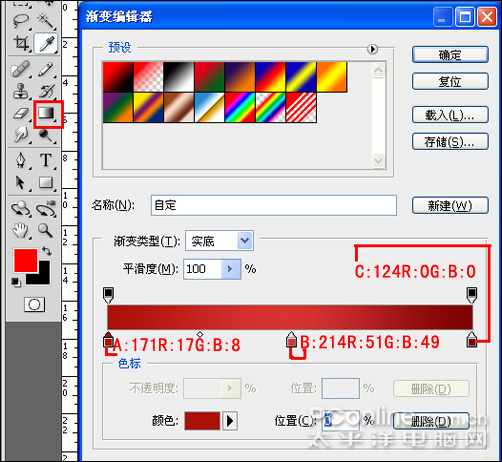
图8
9、按住键盘shift不放,按住鼠标左从左到右拖出渐变,然后按快捷键ctrl+d取消选择状态,如图9所示。
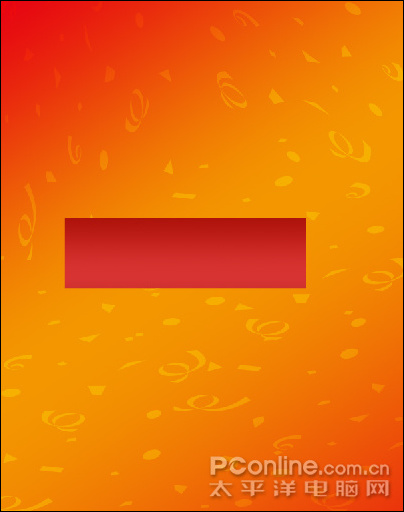
图9
10、在图层面板中,创建新图层按钮 ,命名为“绘制炮1”,在工具箱中选择椭圆工具 ,在工作区中拖出一个矩形形状,如图10所示。
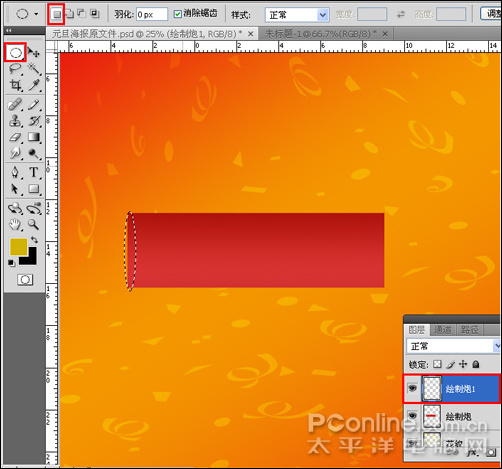
图10
11、在工具箱中选择前景色,弹出拾色器对话框,设置模式为rgb,rgb值分别为210、179、10,然后点击确定按钮,如图11所示。
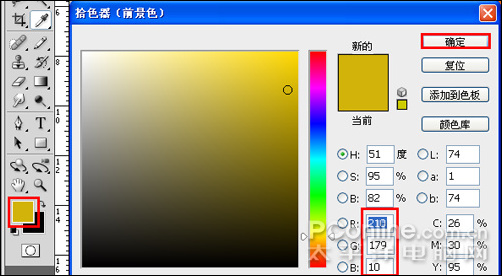
图11
12、按快捷键alt+delete键填充绘制炮1图层,然后按快捷键ctrl+d取消选择状态,如图12所示。

图12
|||
13、执行菜单:“编辑”/“变换”/“变形”,接着调整椭圆的形状,如图13所示。

图13
14、在工具箱中选择椭圆工具 ,在工作区中拖出一个椭圆形状,如图14所示。
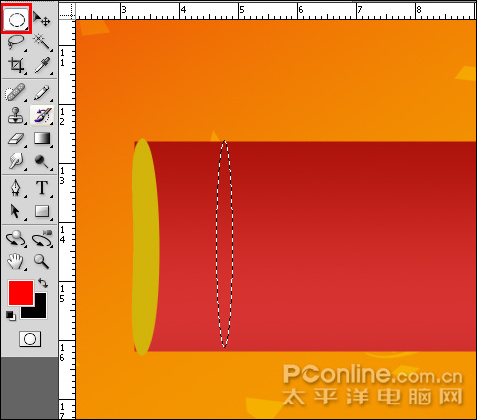
图14
15、执行菜单:“编辑”/“描边”,弹出描边的对话框,设置描边宽度为4px,颜色的rgb值分别为207、176、7,然后点击确定按钮,然后按快捷键ctrl+d取消选择状态,如图15所示。效果图如图16所示。

图15

图16
16、在工具箱中选择橡皮擦工具,把不必要的擦掉,如图17所示。
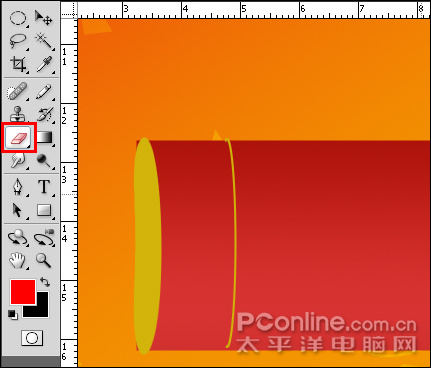
图17
17、在工具箱中选择椭圆工具 ,在工作区中拖出一个椭圆形状,如图18所示。
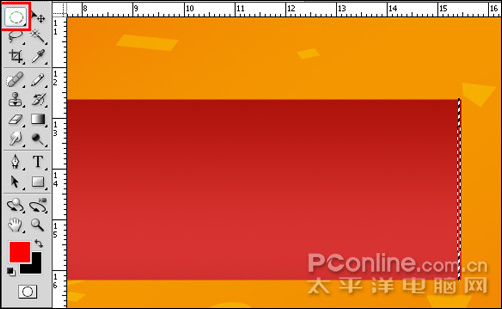
图18
|||
18、在工具箱中选择前景色,弹出拾色器对话框,设置模式为rgb,rgb值分别为251、219、0,并按快捷键alt+delete填充,然后按快捷键ctrl+d取消选择状态,接着点击确定按钮,如图19所示。如图20所示。
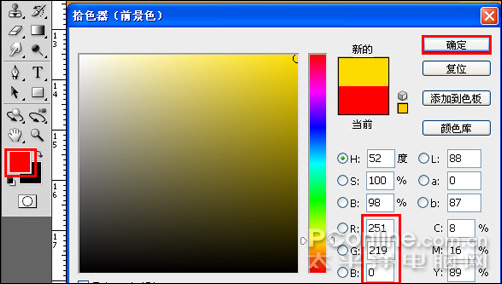
图19

图20
19、在图层控制面板中,创建新图层按钮 ,命名为“绘制炮3”,在工具箱中选择矩形工具 ,在工作区中拖出一个矩形形状,如图21所示。
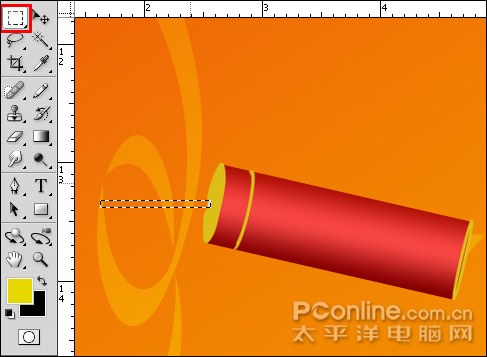
图21
20、在工具箱中选择前景色,弹出拾色器对话框,设置模式为rgb,rgb值分别为233、227、227,然后点击确定按钮,如图22所示。
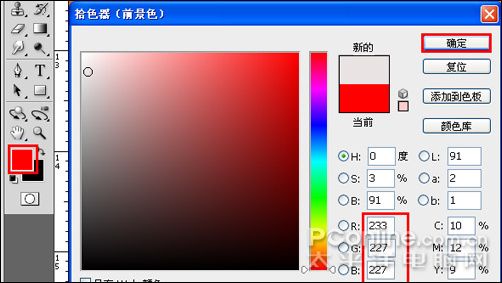
图22
21、按快捷键alt+delete键填充绘制炮3图层,然后按快捷键ctrl+d取消选择状态,如图23所示。

图23
22、执行菜单:“编辑”/“变换”/“变形”,接着调整矩形的形状,效果图如图24所示。

图24
|||
23、在图层面板中 ,选中命名为“绘制炮3”,在工具箱中选择移动工具 ,按住键盘的alt键不放,按鼠标左键拖出一个“绘制炮3星副本”,重复的按3次,然后按快捷键ctrl+e合并成一个图层绘制炮3,如图25所示。
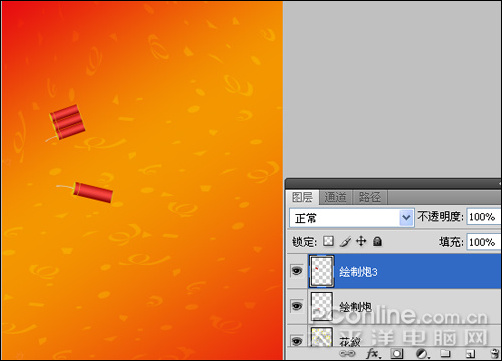
图25
24、在工具箱中选择移动工具,并移动与调整位置、方向、大小,如图26所示。
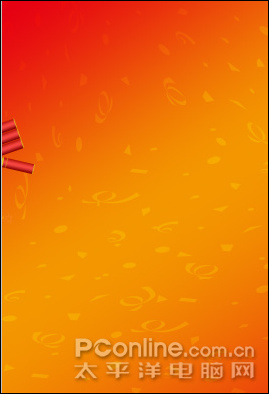
图26
25、在图层控制面板中选中绘制炮图层,按住键盘的alt键不放,按鼠标左键拖出一个“绘制炮副本”,如图27所示。
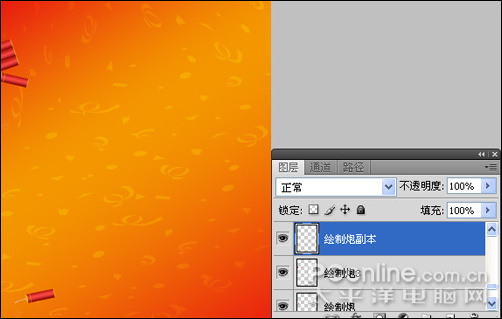
图27
26、在图层控制面板中选中绘制炮副本图层,按住键盘的alt键不放,按鼠标左键拖出一个“绘制炮副本副本”,并调整大小、方向,如图28所示。如图29所示。
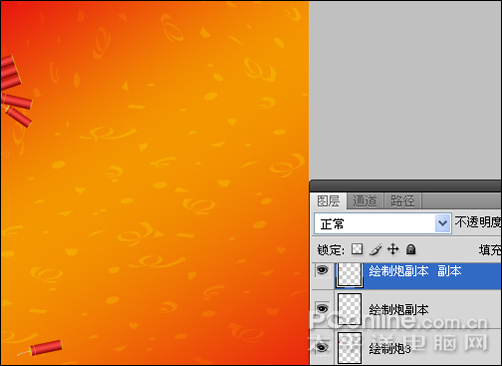
图28
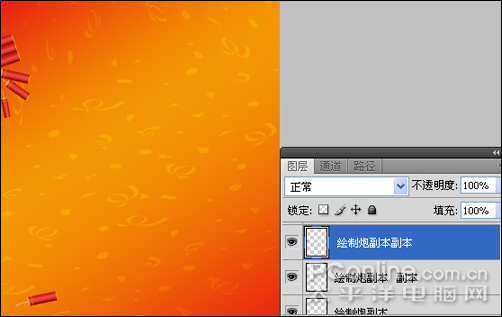
图29
27、创建新图层按钮 ,命名为“炮花”,在工具箱中选择自定形状工具,在工具选项栏中设置路径,形状为星爆形状,接着在工作区拖出一个星爆形状,并按键盘ctrl+enter把星爆形状转换为选区,如图30所示。
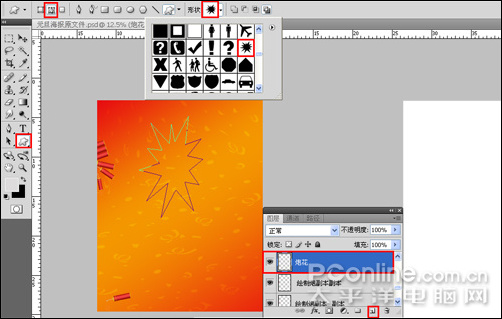
图30
28、在工具箱中选择前景色,弹出拾色器对话框,设置模式为rgb,rgb值分别为255、227、0,填充给星爆形状,然后点击确定按钮,如图31所示。如图32所示。
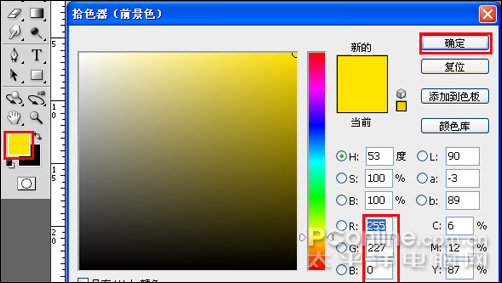
图31

图32
|||
29、创建新图层按钮 ,命名为“图层6”,在工具箱中选择自定形状工具,在工具选项栏中设置路径,形状为爆炸2形状,接着在工作区拖出一个爆炸2形状,并按键盘ctrl+enter把星爆炸2状转换为选区,如图33所示。
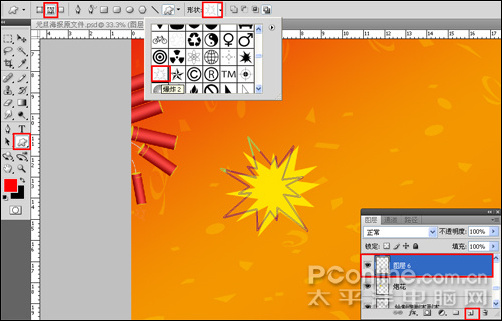
图33
30、在工具箱中选择前景色,弹出拾色器对话框,设置模式为rgb,rgb值分别为217、170、8,填充给爆炸2形状,按键盘ctrl+d取消选区,然后点击确定按钮,如图34所示。如图35所示。
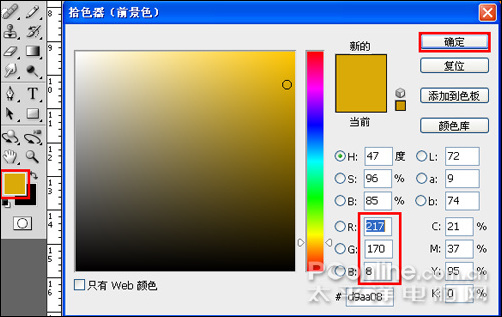
图34

图35
31、在图层控制面板中选中图层6,按住键盘的alt键不放,按鼠标左键拖出一个图层6副本和图层6副本1,并填充白色给图层6副本,填充红色给图层6副本1,移动与调整大小,如图36所示。
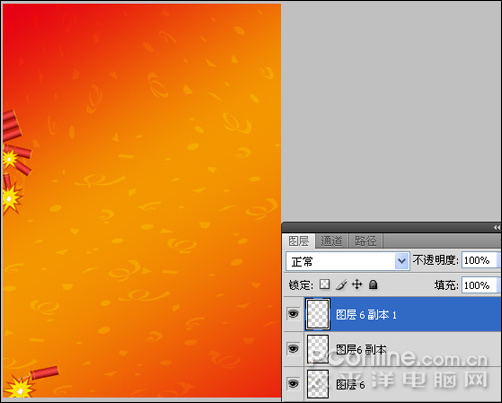
图36
32、执行菜单:“文件”/“置入”素材1,并调整大小与移动位置,放在适当的位置,如图37所示。
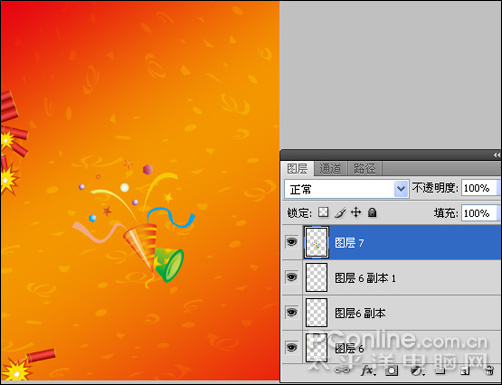
图37
33、在图层控制面板中,创建新图层按钮 ,命名为“图层8”,在工具箱中选择自定形状工具,在工具选项栏中设置路径,形状为装饰5形状,接着在工作区拖出一个装饰5形状,并按键盘ctrl+enter把装饰5状转换为选区,如图38所示。
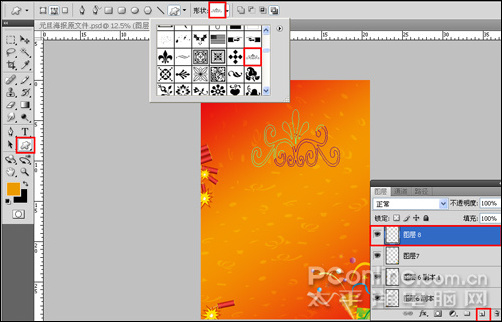
图38
34、在工具箱中选择前景色,弹出拾色器对话框,设置模式为rgb,颜色为红色,填充给装饰5形状,按键盘ctrl+d取消选区,然后点击确定按钮,如图39所示。
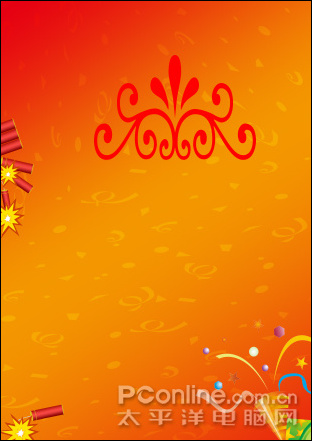
图39
|||
35、在图层控制面板中,选中图层8,点击添加图层样式,弹出图层样式对话框,设置样式为外发光,扩展为50%,大小为10像素,如图40所示。如图41所示。

图40
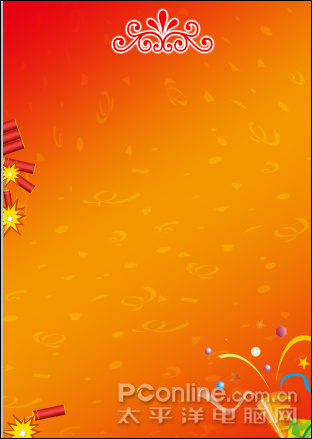
图41
36、在工具箱中选择横排文字工具,在工作区中用鼠标单击后,输入“2009”,在工具选项栏中设置字体为“pristina ”,设置字体大小为60点,设置消除锯齿为“浑厚”设置字体颜色为红色,设置创建文字变形,弹出变形文字对话框,设置样式为旗帜,弯曲为11%,水平扭曲为-19%,垂直扭曲为10%,如图42所示。
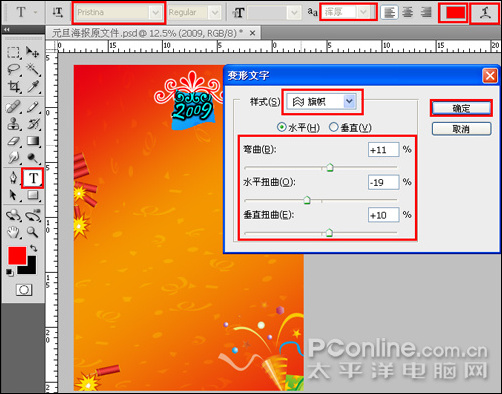
图42
37、在图层控制面板中,选中文字图层,点击添加图层样式,弹出图层样式对话框,设置样式为外发光,扩展为40%,大小为32像素,如图43所示。如图44所示。
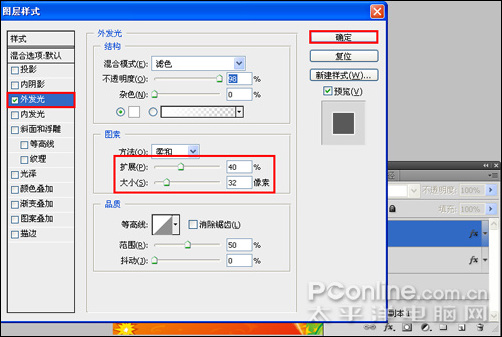
图43
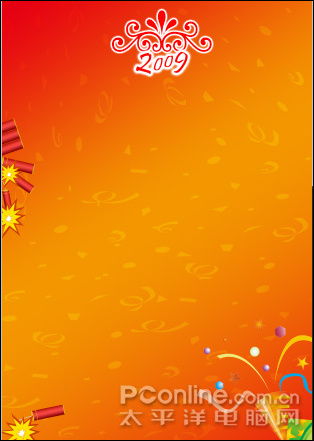
图44
38、在工具箱中选择横排文字工具,在工作区中用鼠标单击后,输入“happ new year”,在工具选项栏中设置字体为“pristina ”,设置字体大小为15点,设置消除锯齿为“浑厚”设置字体颜色为红色,如图45所示。
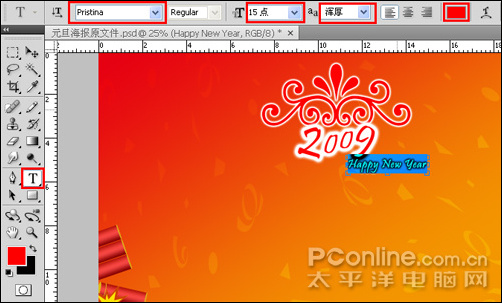
图45
|||
39、在图层控制面板中,选中文字图层,点击添加图层样式,弹出图层样式对话框,设置样式为外发光,扩展为7%,大小为13像素,如图46所示。如图47所示。

图46

图47
40、执行菜单:“文件”/“置入”素材2,并调整大小与移动位置,放在适当的位置,如图48所示。
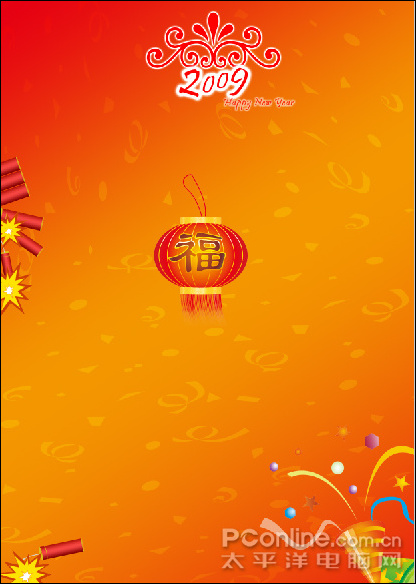
图48
41、在图层控制面板中选中图层9,按住键盘的alt键不放,按鼠标左键拖出一个图层9副本,移动与调整大小、放到适当位置,如图49所示。
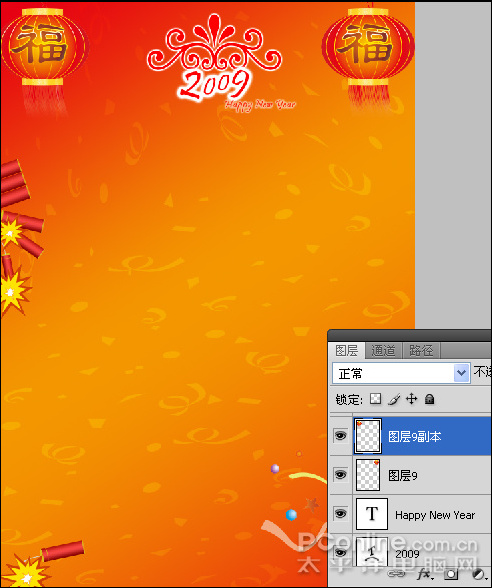
图49
42、执行菜单:“文件”/“置入”素材3,并调整大小与移动位置,放在适当的位置,如图50所示。
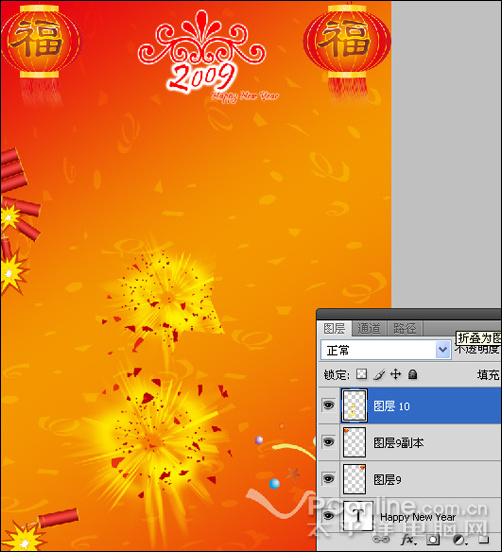
图50
43、在图层控制面板中选中图层10,按住键盘的alt键不放,按鼠标左键拖出一个图层10副本,并移动与调整大小、放到适当位置,如图51所示。

图51
|||
44、在工具箱中选择直排文字工具,在工作区中用鼠标单击后,输入“庆元旦迎新春”,在工具选项栏中设置字体为“黑体 ”,设置字体大小为92点,设置消除锯齿为“浑厚”设置字体颜色为白色,如图52所示。

图52
45、图层控制面板中,选中庆元旦迎新春文字图层,点击添加图层样式,弹出图层样式对话框,设置样式为描边,填充类型为渐变,如图53所示。如图54所示。
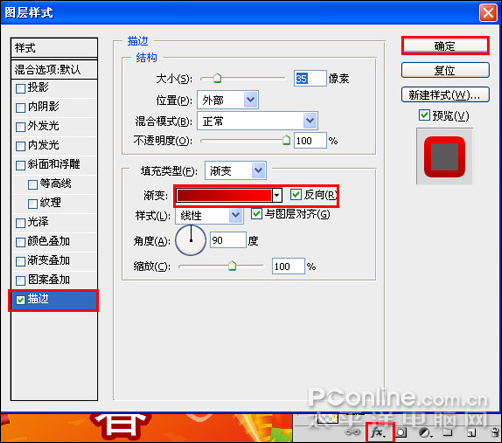
图53
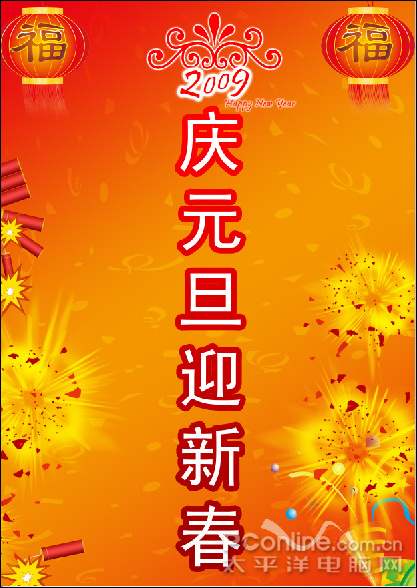
图54
46、最后调整后的效果,如图55所示。

图55
新闻热点
疑难解答