本教程为您详细讲解photoshop的一些基础知识,主要是为初学者准备的,如果您已经入门,那就去看网页设计提供的其他photoshop教程。
介绍“图层”菜单下的“图层样式”,尤其是在文字效果方面的功能

相信大家一定看到过许许多多关于字体特效的教材,横是眼花缭乱的说。其实,只要你全面地了解了ps“图层样式”的各项命令,就会发现:那些眩目的效果不过如此而已。
打开“图层样式”到“混合样式”,值得说明的是,横多朋友应用图层样式的时候,往往直接扑向“投影”、“浮雕”之类的独立命令。如果你稍加留意,会发现第一选项是“样式”。
“样式”是photoshop自带的大量样式动作的合集,点击右上方的圆形扩展箭头,它的下部有大量的现成样式。逐个选中,系统会询问是“覆盖”或者“追加”,一定要选择“追加”,新的样式图标就增加到你的样式面板里面拉。
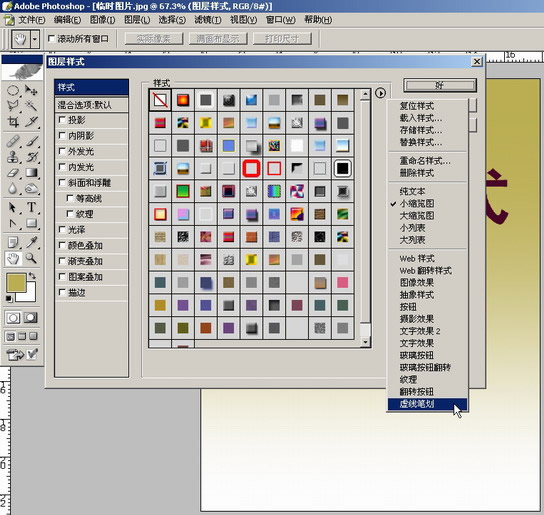
|||
现在,我们随意选择一个ps自带的样式
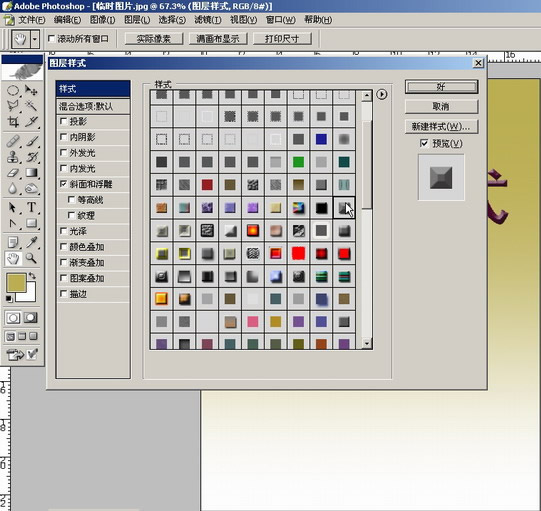
纷纷钟搞定的说!每当此时,总要感激啊刀比公司想得如此周到。注意:如果你对现成的样式不满意,还可以双击有对号的选项里继续调整参数哦

|||
图为清除图层样式的两种方法之一

虽然有的朋友认为介绍这些基础横白痴,可是为了保证教程的完整,偶还是白痴滴讲一讲。希望发骂街帖子的朋友高抬贵手的说!
投影
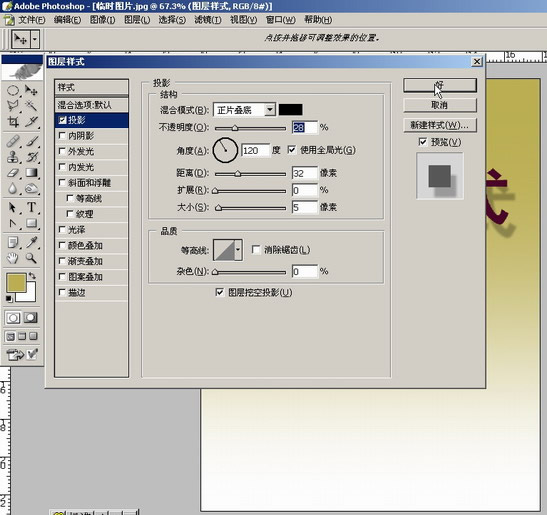
|||
使用样式效果一定要克服习惯于默认值的做法
只有认真调整各项参数,才能取得最佳效果

为方便样式效果的演示,我们把字体换一个颜色
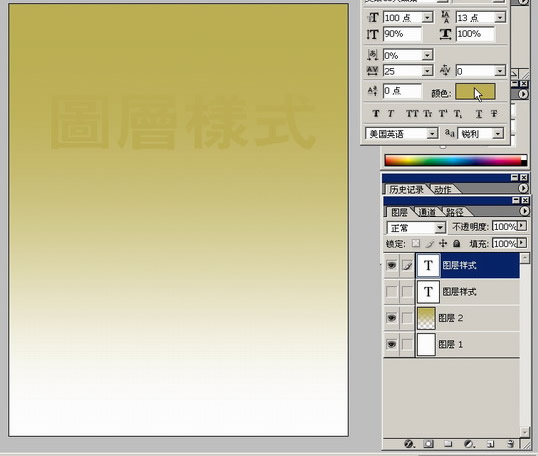
|||
内投影
制作凹陷效果必备,那些碎鸡蛋、人体裂痕的制作都少不了它
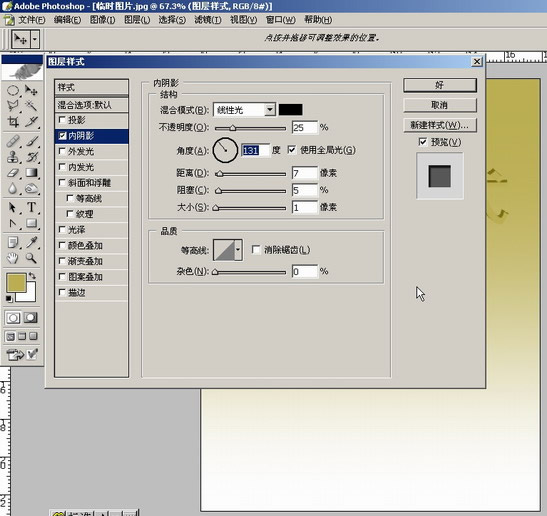
这个效果不理想

|||
外发光
漫射光工具,日景夜景转化时大量应用
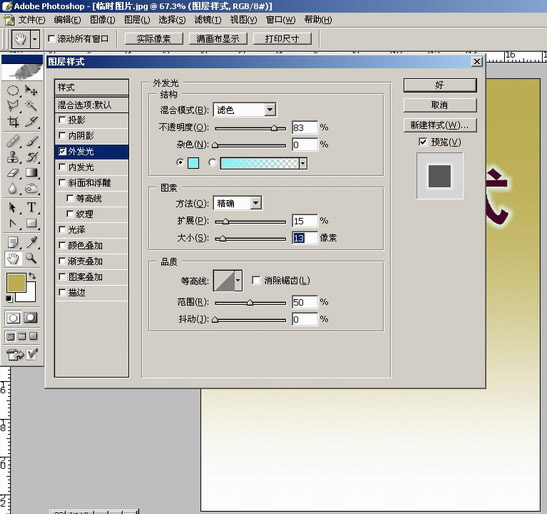
光源颜色是可以调整滴

|||
浮雕效果之内斜面
这个大家常用,记得在处理字体是选择“雕刻清晰”就好了
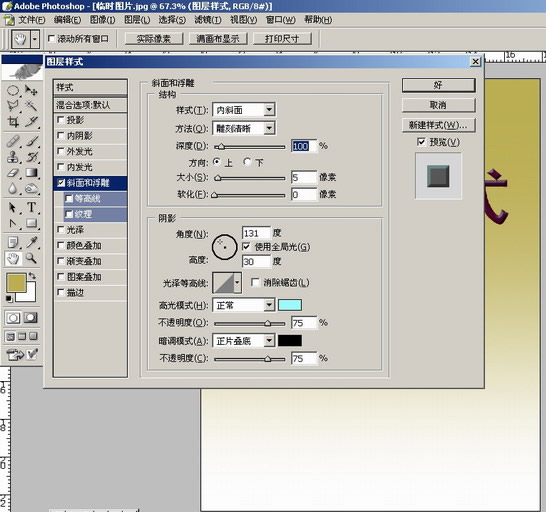
也就芥末个样子哈

|||
外斜面
制造隆起
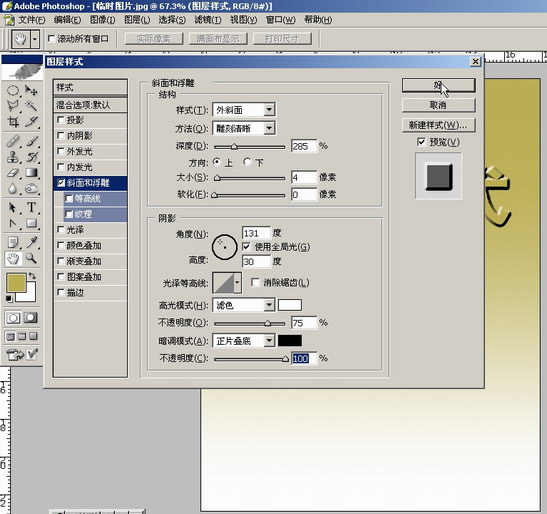

|||
外斜面的隆起是基于背景使对象抬升
浮雕效果则是在对象内部制造立体感
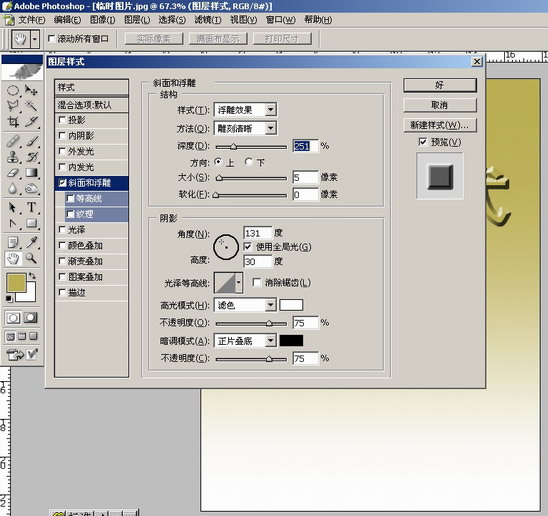
可以与外斜面的效果比较下

|||
枕状浮雕可能是真正意义上的浮雕
它的最高点与背景相同的说
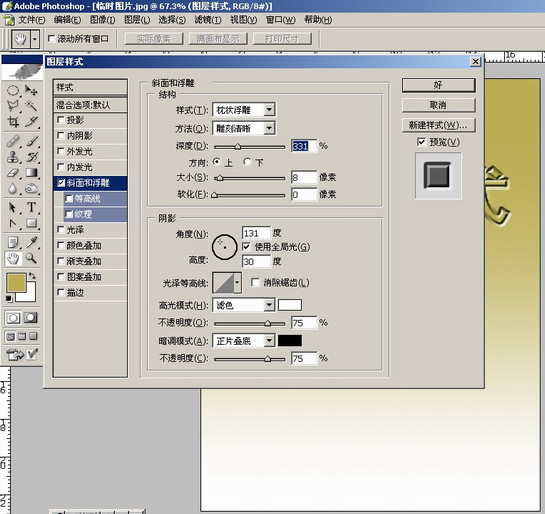
目前偶直接的想法是介个效果做月饼8错呢

|||
看到很多教程讲,金属字体的制作,往往主张使用“光照”、“铬黄”等滤镜
偶觉得不用那么麻烦,把“光泽”样式的参数调整好,配合“渐变”样式完全可以快速解决
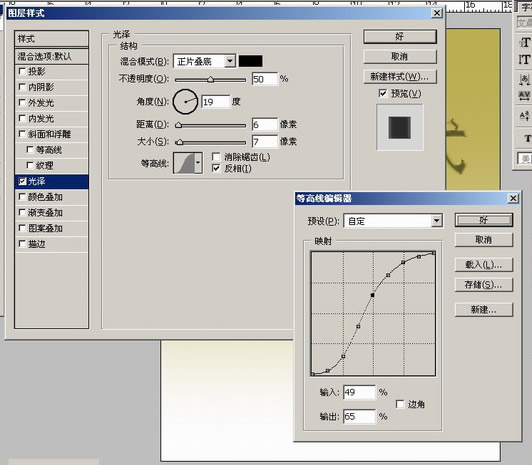
如何配合,偶在第二页做了一个实例
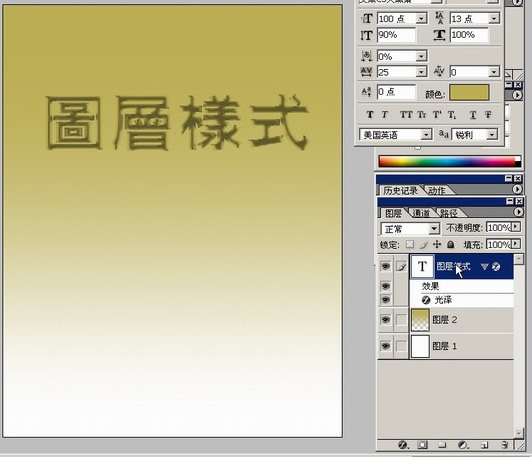
|||
给字体或者对象变色的另一个捷径
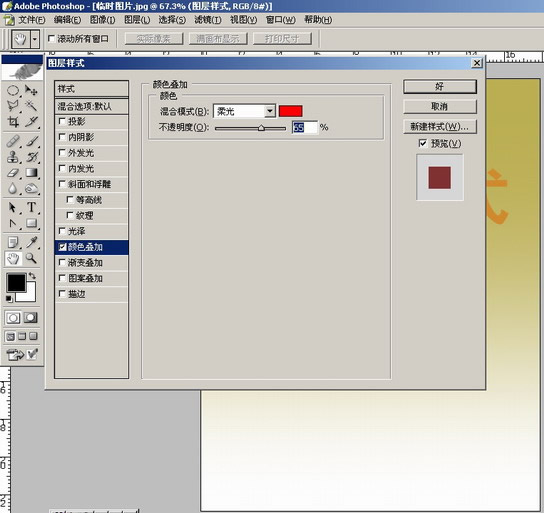
颜色叠加效果
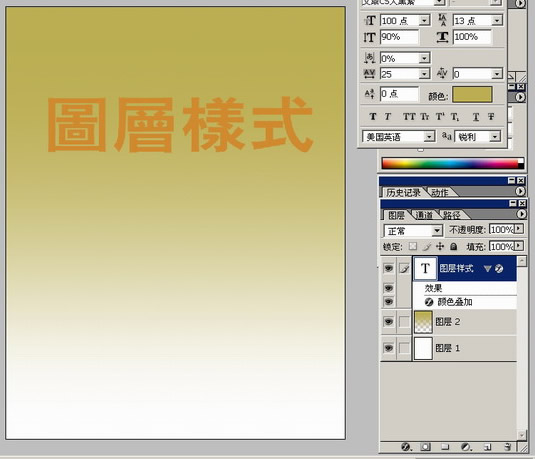
|||
渐变叠加
注意右上方那个箭头,里面有宝藏呢
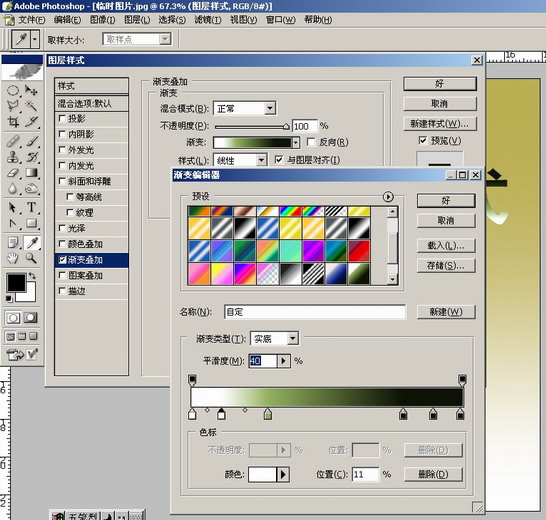
随便选一个效果哦

|||
图案叠加
选择在第一部分偶自定义的那个mm
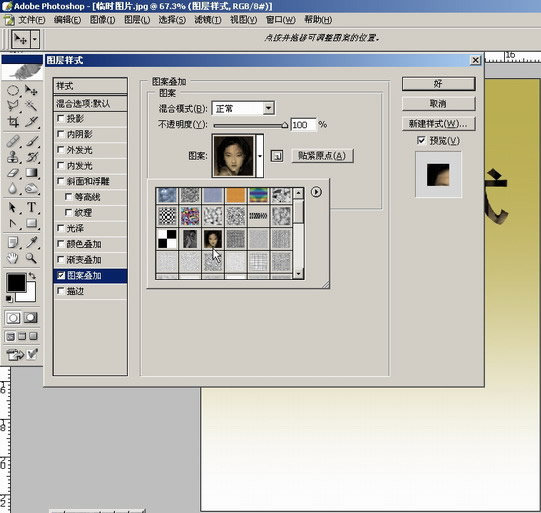

|||
描边
这个描边比“编辑”里面的描边功能强大的说
图案、渐变、颜色都可以描边哦
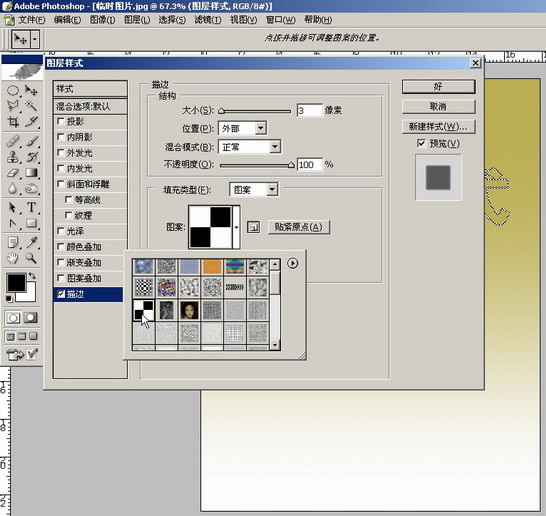
偶用了一个2象素的自定义图案描滴
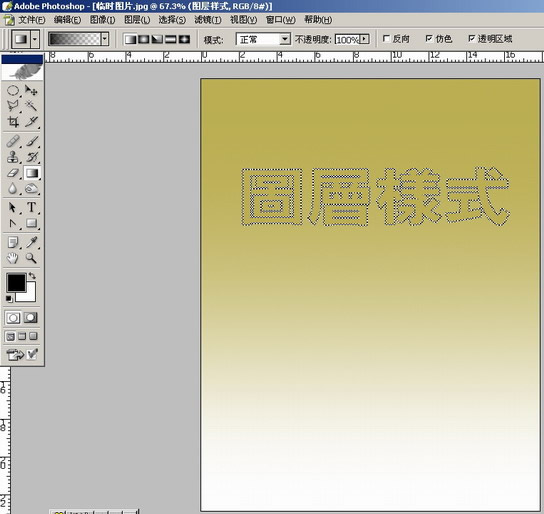
|||
下面把所有的样式都用上,看看如何
先投影吧
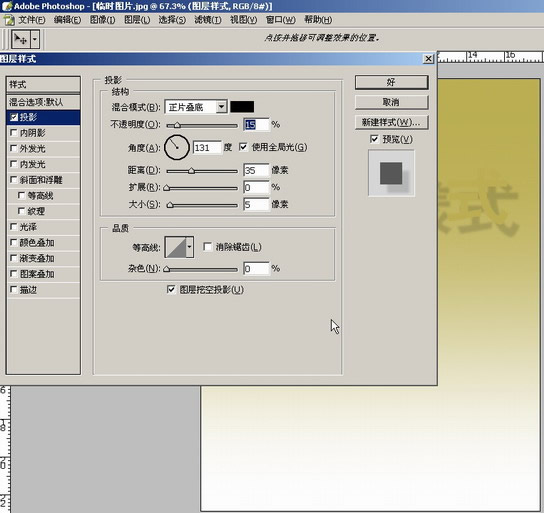
继续ing 。。。
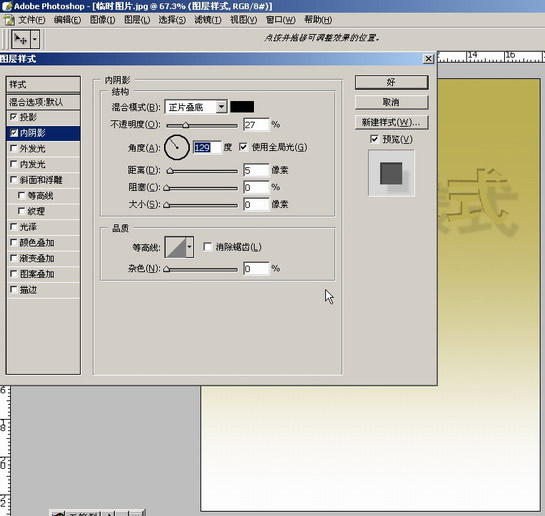
|||
继续ing 。。。
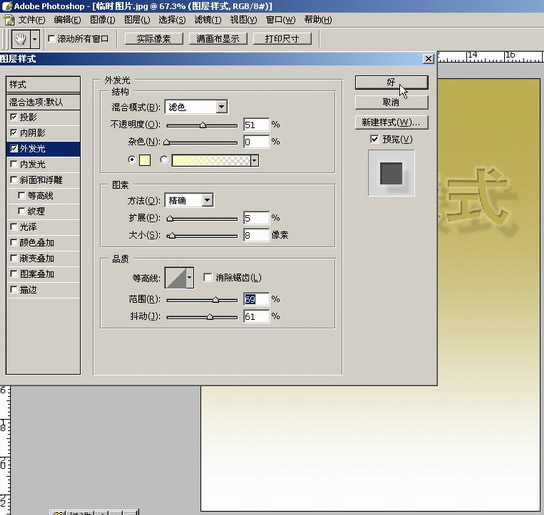
继续ing 。。。
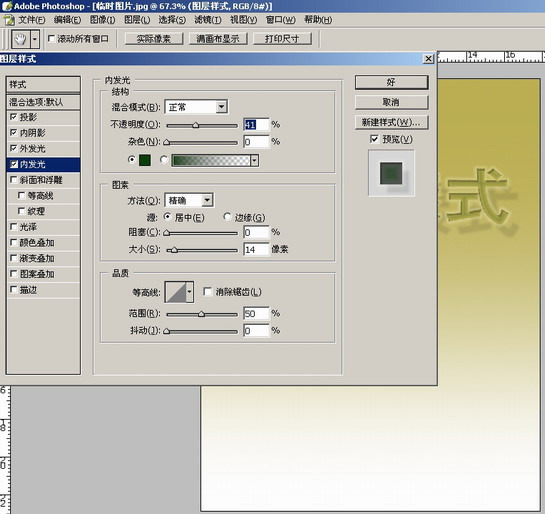
|||
继续ing 。。。

继续ing 。。。

|||
继续ing 。。。
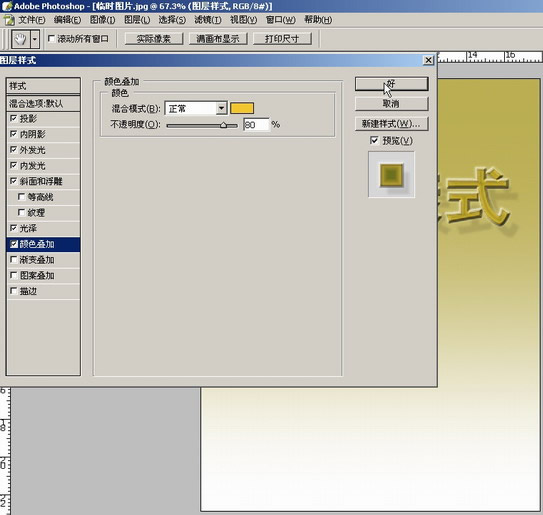
继续ing 。。。
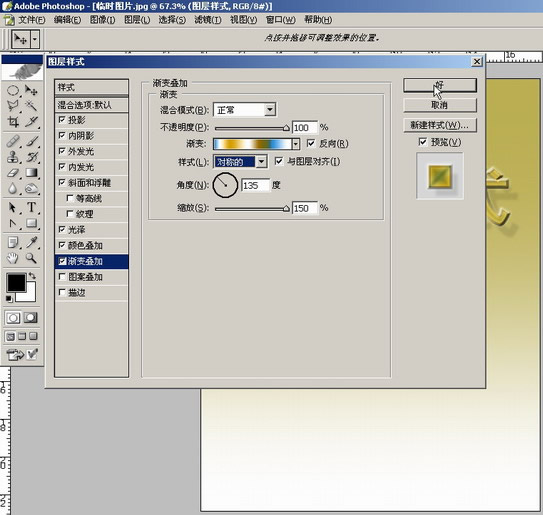
|||
继续ing 。。。
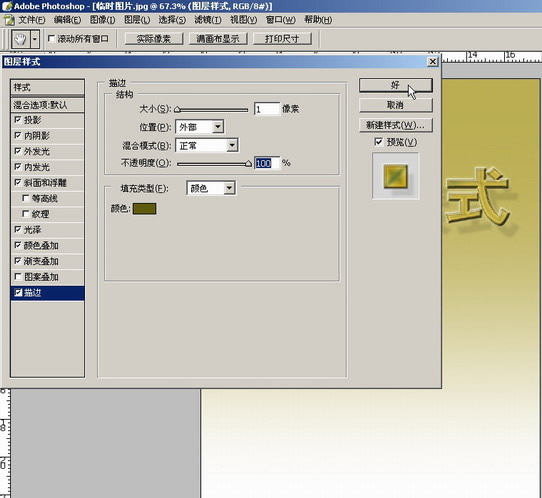
ok,看看效果先
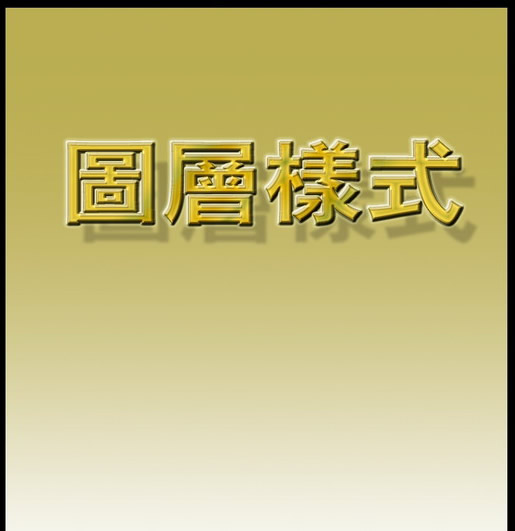
|||
不要偏心
背景也要给一个样式效果
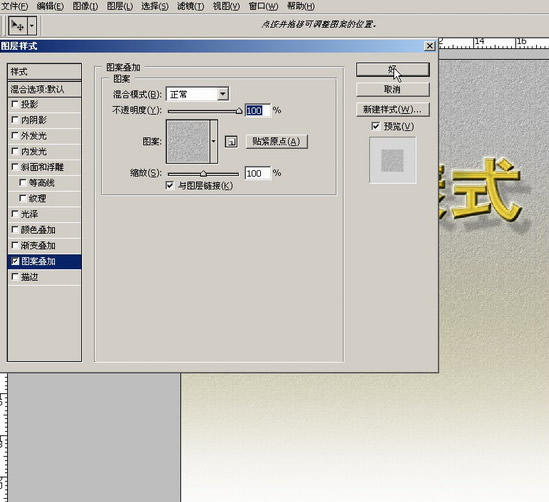
就是芥末个意思哈
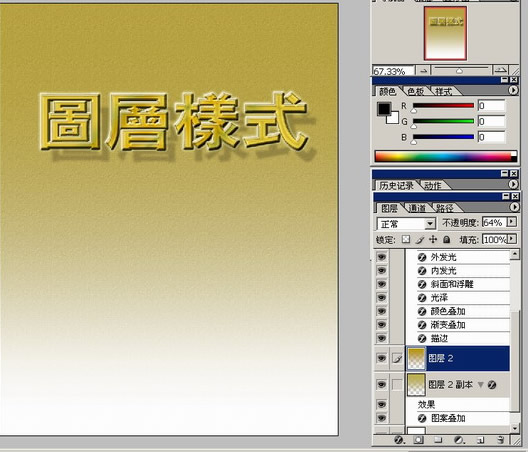
|||
以下介几个都是偶完全使用“图层样式”命令制作的文字效果
虽然没有什么新意,但问题的关键在于我们单独使用“图层样式”工具是能够完成字体特效滴
a
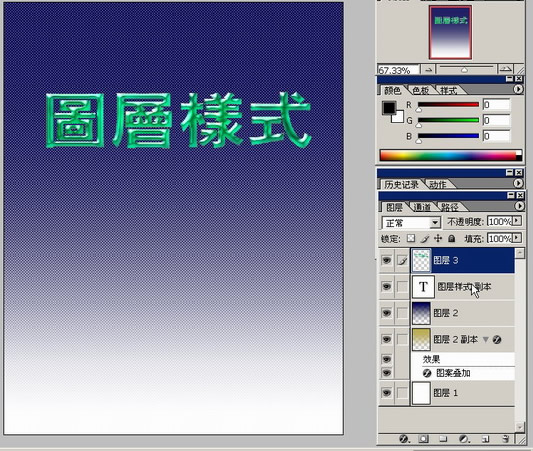
b
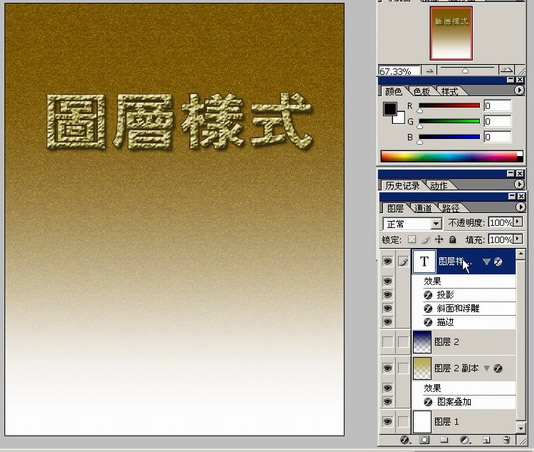
c
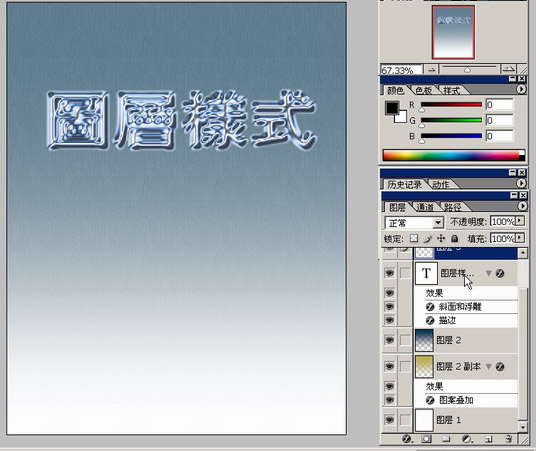
新闻热点
疑难解答