本教程介绍利用填充颜色图层的差值属性快速将照片调成相反的颜色。如果习惯在常规下的颜色,换一下色差,效果也别有一番风味。
原图
|||
| 1、打开原图素材,创建曲线调整图层,对蓝色通道进行调整,参数设置如图1,效果如图2。 |
 <图1> |
 <图2> |
| 2、按ctrl + alt + ~调出高光选区,新建一个图层,填充颜色:#ffbe0d,然后把图层混合模式改为“正片叠底”,图层不透明度改为:80%,效果如图3。 |
 <图3> |
|||
| 3、新建一个图层,填充颜色:#fab6c0,然后把图层混合模式改为“色相”,图层不透明度改为:50%,效果如图4。 |
 <图4> |
| 4、新建一个图层,填充颜色:#65646a,然后把图层混合模式改为“差值”,效果如图5。 |
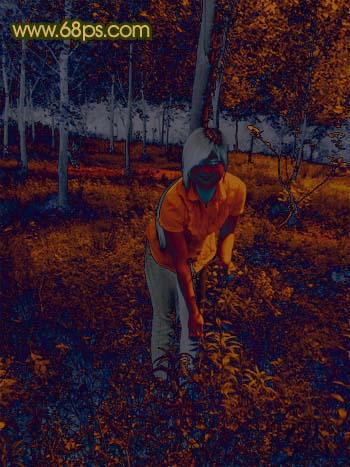 <图5> |
|||
| 5、把背景图层复制一层,按ctrl + shift + ]移到图层的最上面,用钢笔工具把人物部分勾出来,复制到新的图层,然后把下面的图层隐藏,效果如图6。 |
 <图6> |
| 6、对勾出的人物图层按ctrl + m调整曲线,参数设置如图7-9,效果如图10。 |
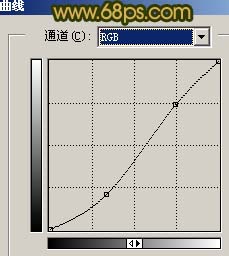 <图7> |
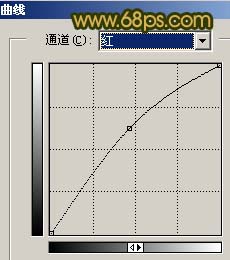 <图8> |
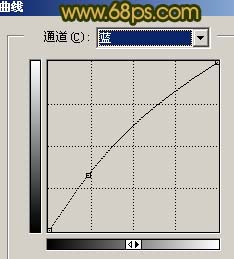 <图9> |
 <图10> |
|||
| 7、再执行:图像 > 调整 > 通道混合器,参数设置如图11,效果如图12。 |
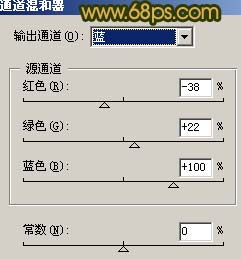 <图11> |
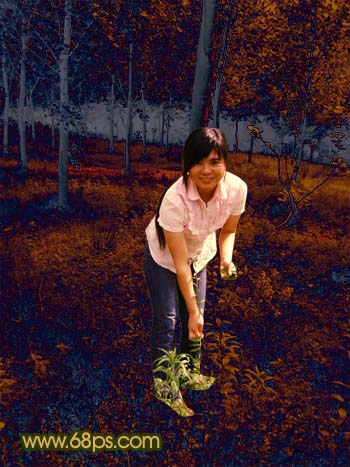 <图12> |
| 8、按ctrl + m调暗一点,然后,按ctrl + b调整下色彩平衡,感觉跟背景能够融合即可,效果如图14。 |
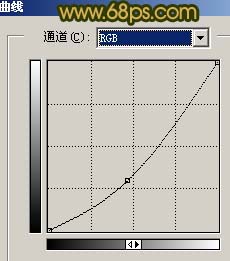 <图13> |
 <图14> |
|||
| 9、给人物图层加上图层蒙版,用黑色画笔把脚步及其它部分色彩不同的部分擦掉,然后再创建曲线调整图层,参数设置如图15,效果如图16。 |
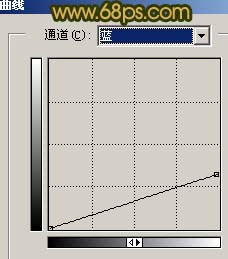 <图15> |
 <图16> |
| 10、按ctrl + alt + ~调出高光选区,新建一个图层,填充白色,然后把图层不透明度改为:30%,效果如图17。 |
 <图17> |
|||
| 11、新建一个图层,按ctrl + alt + shift + e盖印图层,选择加深工具适当把边角部分加深处理,再适当的给人物磨下皮。 |
 <图18> |
| 12、新建一个图层,按ctrl + alt + shift + e盖印图层,整体调整下颜色及明暗度,再修饰下细节,完成最终效果。 |
 <图19> |
新闻热点
疑难解答