|||
1.打开原图,选择菜单:选择 > 色彩范围,参数设置如图1,然后用取样工具点图红色圈区域,调出皮肤的选区,确定后按ctrl + j 复制出来,选择菜单:滤镜 > 模糊 > 特殊模糊,参数设置如图2,效果如图3 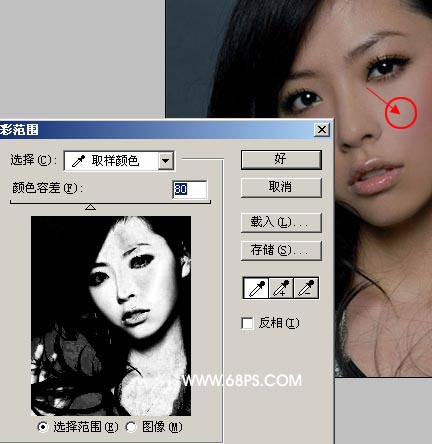
<图1> 
<图2> 
<图3> 2.新建一个图层按ctrl + shift + alt + e 盖印图层,按ctrl + shift + u 去色,然后把图层混合模式改为“柔光”,效果如图4 
<图4>
|||
|||
|||
9.新建一个图层,按ctrl + shift + alt + ~ 调出通道选区,填充白色效果如图15 
<图15> 10.打开素材1直接拖进来,放到图片下放,然后把图层混合模式改为“滤色(其它版本叫屏幕)”,用橡皮工具把皮肤部分擦除效果如图16 
<图16> 11.打开素材2直接拖进来,放好位置,然后把图层混合模式改为“滤色(其它版本叫屏幕)”,用橡皮工具把皮肤部分擦除效果如图17 
<图17> 12.打开素材3直接拖进来,放好位置,然后把图层混合模式改为“滤色(其它版本叫屏幕)”,用橡皮工具把皮肤部分擦除效果如图18,这一步你可以用星星笔刷代替,如果你还没有安装请点这里下载 
<图18> 13.新建一层按ctrl + shift + shift + e 盖印图层,你可以选择适当的滤镜外挂加点效果,本教程使用了topaz滤镜增强了线性,如果你还没有安装请点这里下载,最后打上文字完成最终效果 
<图19>
新闻热点
疑难解答