首先,打开photoshop后,新建一个图层,并填充为红色。

选择工具箱中的单列选择工具在图像上单击,出现选区,再选择黄色的前景色,为选区填充。

填充完后,图像中便出现了一条黄色线条。使用选择工具,同时按住ctrl及alt健,拖动黄色选区,图像中便复制出了若干条黄色线,将其均匀排列在图像中。

|||
选择椭圆工具,在图像中绘制一个椭圆选区,然后选择反向选择,单击delet键删除椭圆选区外的部分。

使用文字工具,在椭圆中写下一个福字。如果想让灯笼显示的是其他的字,也可以按自己需求输入。接着择自己满意的字体及大小。

合并“福”字图层与图层一,并对合并后的图层施加滤镜-扭曲-球面化效果,在出现的窗口中选择参数为100%,正常模式便可。如果觉得效果不明显,可以重复几次以达到合适的效果。
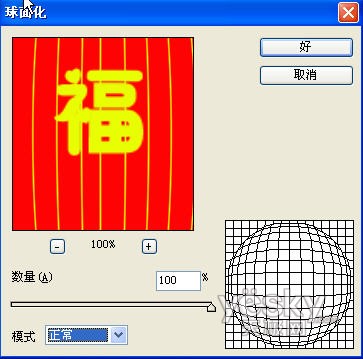
|||
基本做完灯笼主体以后,再新建一个图层二。在图层二上选择椭圆工具绘制一个小椭圆后,再选择矩形工具,并按住shift键,连着椭圆绘制一个矩形,此时,椭圆与矩形的两个选区便进行了叠加。选择红色为前景色进行选区填充。

这样,灯笼的顶部便制作完成。由于底部与顶部的相似,只需复制图层二,并对图层副本进行180旋转便完成了底部的制作。调整顶部与底部至合适位置便可。

再新建一个图层三,选择笔刷工具,在灯笼上放绘制一条横线及一条竖线来作为灯笼的提杆。绘制时,按住shift键,可保持线条的笔直。

|||
现在只剩灯笼的流苏没有完成了。再新建一个图层四,用笔刷绘制一条直线,大约3px粗细。选择滤镜-扭曲-水波效果,在出现的窗口中设置合适的值,便可以产生流苏飘动的效果。

使用选择工具,同时按住ctrl以及alt键,对刚做的流苏进行复制,并拖动这些线条至合适位置,产生最终灯笼下方一把流苏飘动的效果。

至此,灯笼已经基本成型。如果想要更加有层次感的效果,可以再新建一个图层,并拖着背景层上方。选择笔刷工具,红色前景色,将笔刷粗细调大,在画面中点击几下,并设置图层透明度为80%,这样,图中的红灯笼便有了发光的效果。

新闻热点
疑难解答