原图素材为影楼拍摄效果,照片质量非常不错。不过人物脸部少了点质感。调色的目的只是尝试照片在不同的颜色下所表现的意境同。
原图
|||
1、打开原图,创建色相/饱和度调整图层,参数设置如图1,2,效果如图3。 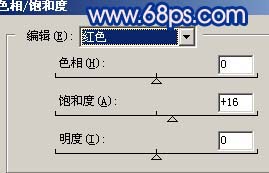
<图1> 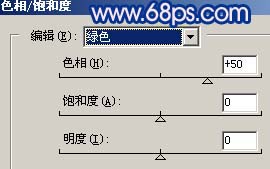
<图2> 
<图3>
|||
2、创建色相/饱和度调整图层,参数设置如图4,确定后用黑色画笔把人物部分擦出来,效果如图5。 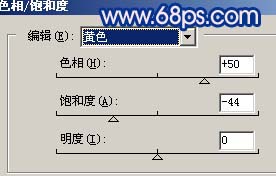
<图4> 
<图5> 3、创建通道混合器调整图层,参数设置如图6,7,效果如图8。 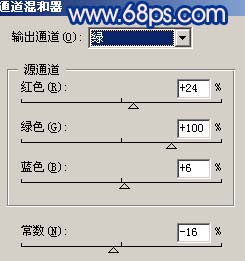
<图6> 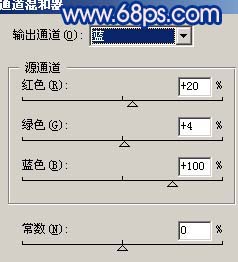
<图7> 
<图8>
|||
4、新建一个图层,按ctrl + alt + shift + e盖印图层,然后把图层混合模式改为“正片叠底”,图层不透明度改为:40%,效果如图9。 
<图9> 5、创建曲线调整图层,对蓝色进行调整,参数设置如图10,效果如图11。 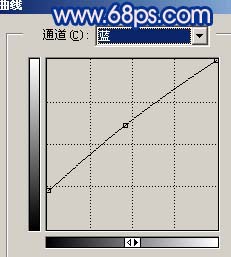
<图10> 
<图11>
|||
| 6、新建一个图层,盖印图层,适当的给人物磨皮。 |
 <图12> |
| 7、创建通道混合器调整图层,对绿色通道进行调整,参数设置如图13,效果如图14。 |
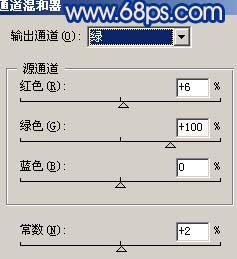 <图13> |
 <图14> |
|||
| 8、创建亮度/对比度调整图层,参数设置如图15,确定后只保留人物脸部,其它部分用黑色画笔擦掉,如图16。 |
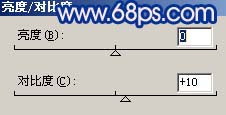 <图15> |
 <图16> |
| 9、新建一个图层,把人物脸部前面,用画笔涂上蓝色,如图17,然后把图层混合模式改为“正片叠底”,效果如图18。 |
 <图17> |
 <图18> |
|||
10、新建一个图层,盖印图层,执行:滤镜 > 模糊 > 高斯模糊,数值为5,确定后把图层混合模式改为“柔光”。,图层不透明度改为:30%,如图19。 
<图19> 11、新建一个图层,盖印图层,选择减淡工具,把人物脸部高光部分稍微涂白一点,如图20。 
<图20> 12、新建一个图层,盖印图层,整体修饰下细节,再适当锐化一下,完成最终效果。 
<图21>
新闻热点
疑难解答