效果图

制作方法:
一、新建一个文件,设置如下图

|||
设前景色为007037,选择铅笔要具,大小为3 px,在图像顶部及左侧绘制一条直线,效果如下图
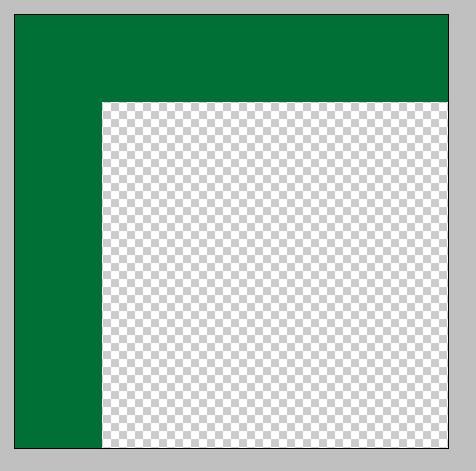
二、选择“编辑>定义图案”.
三、再新建一个文件,设置如下图,填充黑色。
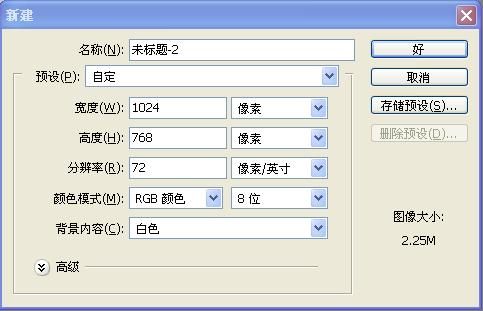
|||
四、设置前景色为白色,选择方字工具,并在其工具上选项中设置适当的字体和字号,输入如下图所示文字。

五、选择“图层>栅格化>文字”,选择“滤镜>模糊>高斯模糊”在弹出的对话框中设置“半径”为8。效果如下图。

|||
六、保存,在弹出的对话框中以psd格式保存文件以备后面用于图像置换。
七、隐藏dz图层并新建一个图层“图层1”选择“编辑/>填充”效果如下图。
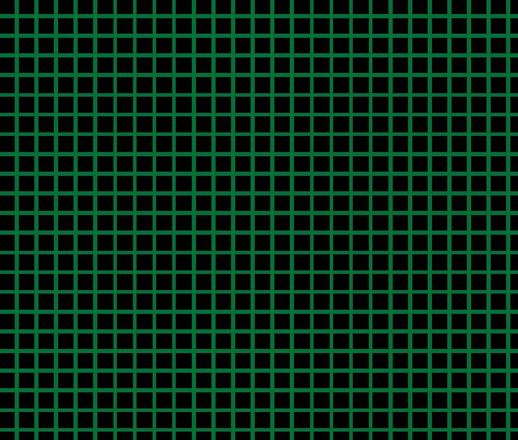
八、选择“滤镜>扭曲>置换”设置如下图,在弹出的对话框中选择第六步保存的文件并单击“确定”效果如下图。
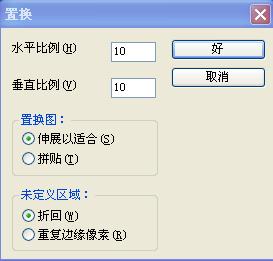
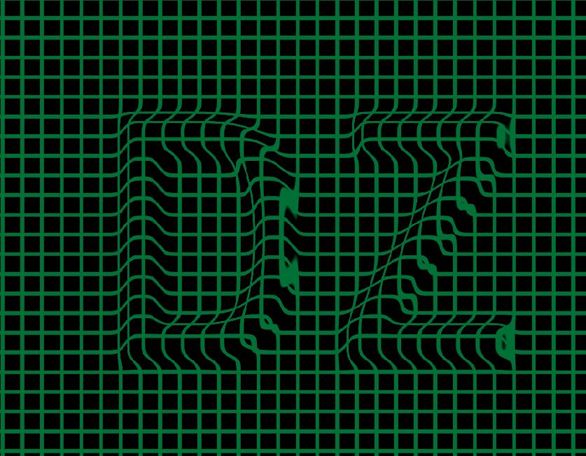
|||
九、单击“添加图层样式”以弹出的下拉列表中选择“斜面和浮雕”,设置如下:
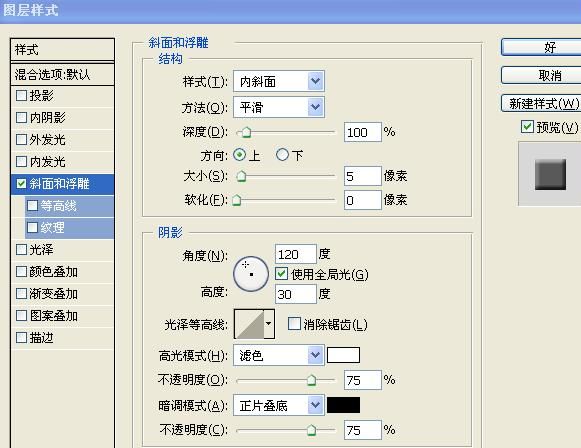
效果如下图
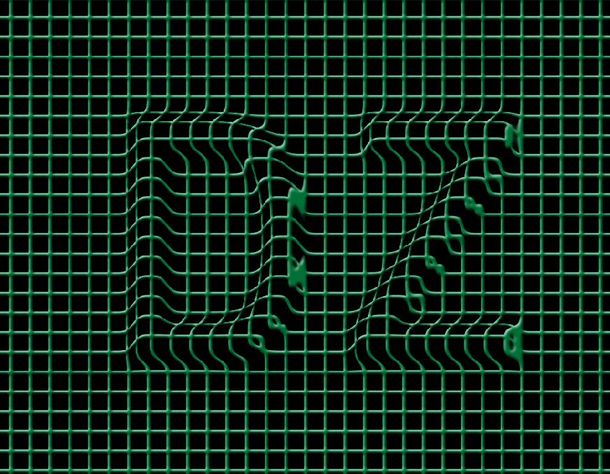
|||
十、按住ctrl键并单南dz图层的图层缩览图以载入其选区,在“图层1”的下方新建一个图层,填充前景色,取消选区,并设置其‘填充“为0%。
十一、单击”添加图层样式,在弹出的下拉列表中选择“光泽,颜色块的颜色值为216foc,设置如下图1
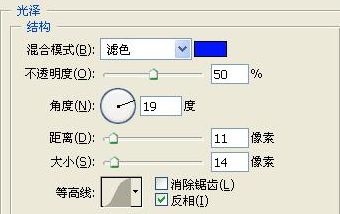
效果如下
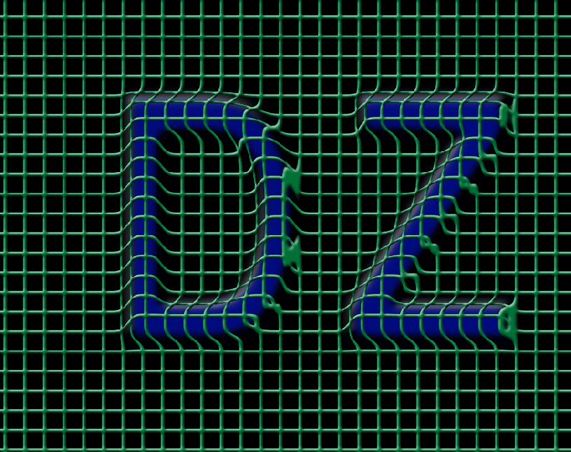
等高线设置如下图。
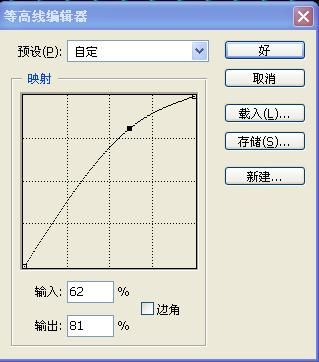
|||
十二、按ctrl键并单击“图层2”载入其选区,单击“创建新的填充或调整图层”按钮,在弹出的下拉列表中选择
“色相/饱和度”设置如下图。

效果如下
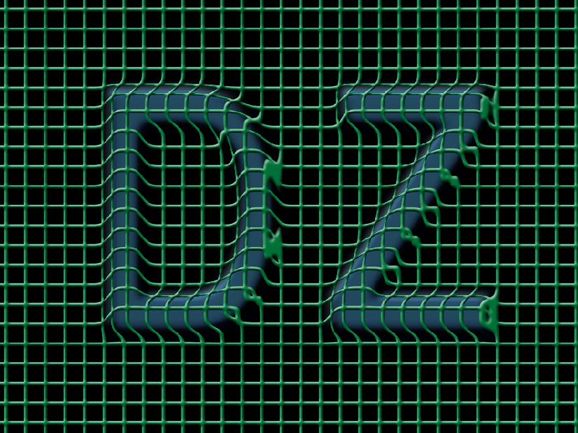
此时的“图层”调板如下图所示

|||
十三、打开素材(下图是素材)按ctrl+a全选,再ctrl+c拷贝,返回到步骤3新建的文件中,按ctrl+v粘贴,
在所在的图层上得到一个新的图层3。
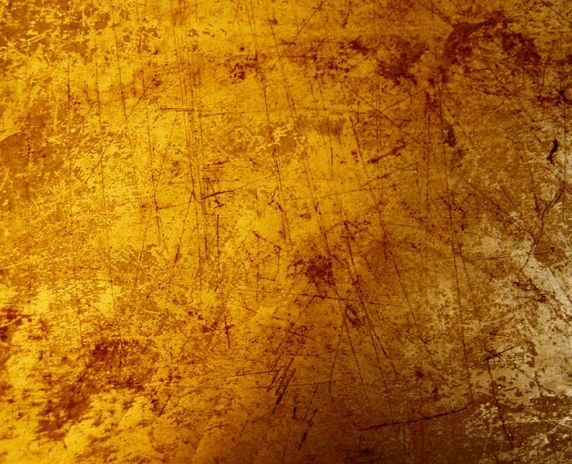
十四、按ctrl+t操作,控制图像大小以缩小图像至当前画布大小,并设置图层的混合模式为“色相”,效果如下图。
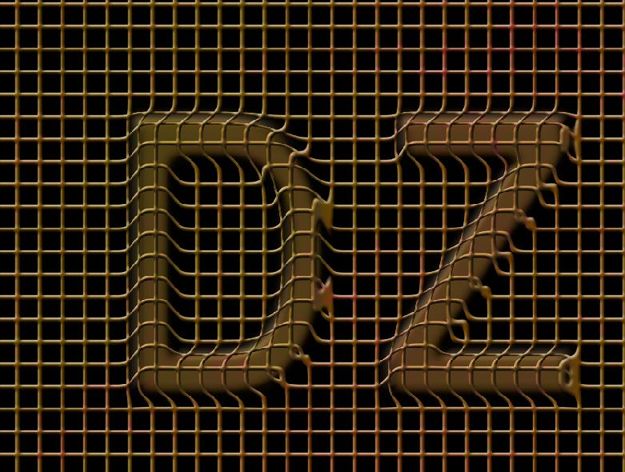
|||
十五、按shift+ctrl+alt+e执行“盖印可见图层”
十六、选择“滤镜>渲染>光照效果”,设置如下:

最终效果

新闻热点
疑难解答