本教程介绍逼真的黄金蛋的制作方法。作者巧妙的运用图层样式为蛋加上大致的质感表面,然后再慢慢用加深及淡淡工具细化光感部分。
最终效果
|||
| 2、将前景色设为#825502,在工具箱中选择【钢笔工具】,在选项栏中选择【形状图层】模式(不是路径模式哦),绘制如下图所示的形状。 |
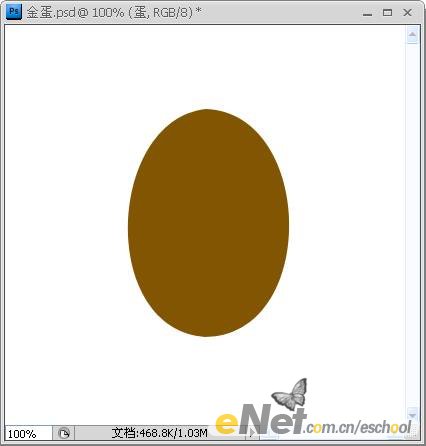 |
| 3、在【形状 1】图层的缩略图上,点击鼠标右键,在弹出的快捷菜单中选择【栅格化图层】,将刚才绘制的形状图层转化为普通图层,并将该图层命名为【蛋】。 |
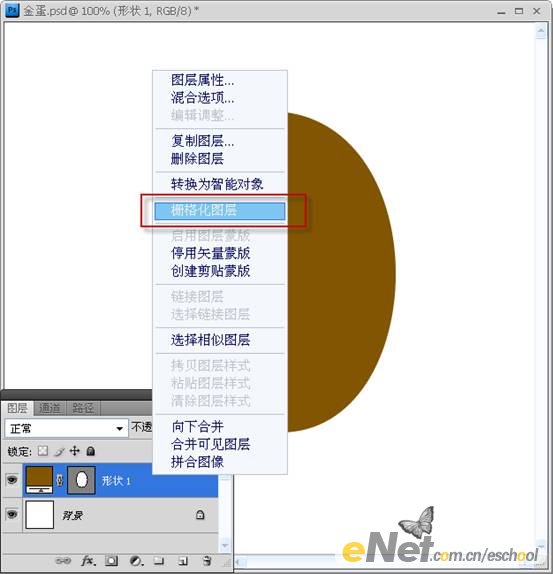 |
|||
| 4、下面要为图层【蛋】添加一些图层样式。双击图层【蛋】的缩略图,调出图层样式对话框,选择【内发光】,具体参数设置如下图所示。 |
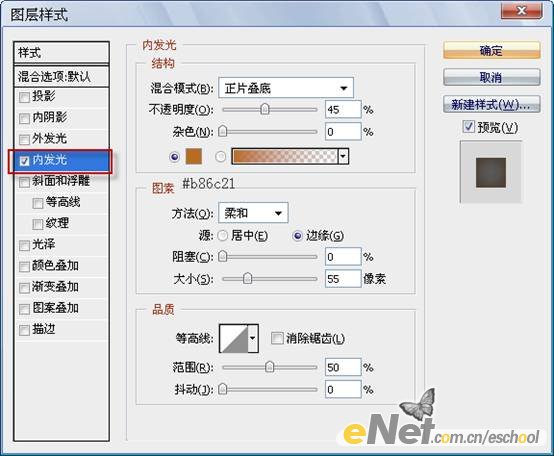 |
| 接着选择【渐变叠加】,参数设置如下图所示。 |
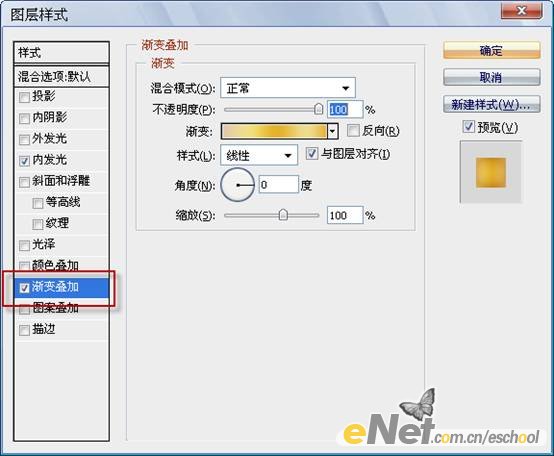 |
| 其中渐变编辑器中中色标的颜色从左至右依次是#e2c7ac,#f1df7d,#e4b422,#eedd8f,#e7b031。 |
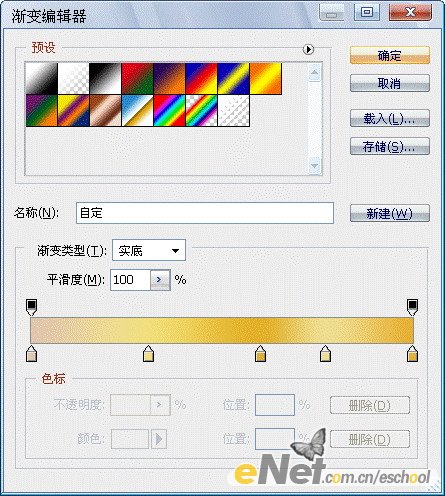 |
|||
| 添加图层样式后的效果如下图所示。 |
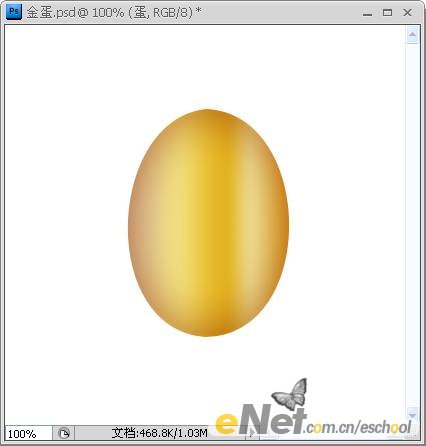 |
| 5、按住【ctrl】键不放,点击【蛋】图层缩略图,载入选区。点击图层调板下方的【创建新图层】按钮,新建一层,并命名为【光泽】。将前景色设为 #845601,按【alt+del】键填充选区,效果如下图所示。 |
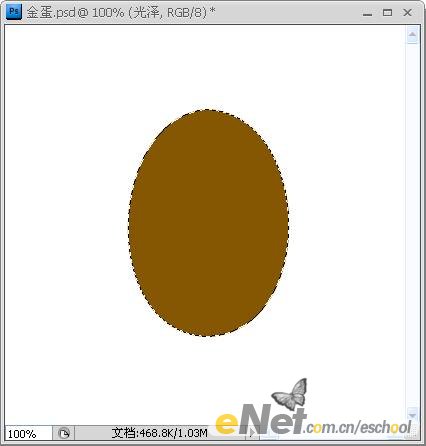 |
| 6、选择【加深工具】,选项栏中的设置可参考下图。(林栖者语:画笔大小和曝光度仅是参考数值,大家可以根据自己的实际情况自行调整) |
| 不要取消选区,在【光泽】图层的左右两侧涂抹,形成两个近似的月牙形,如下图所示。 |
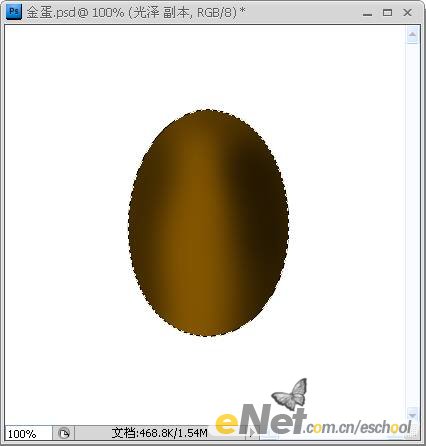 |
|||
| 7、按【ctrl+d】键取消选区,并将【光泽】图层的混合模式改为【叠加】,效果如下图所示。 |
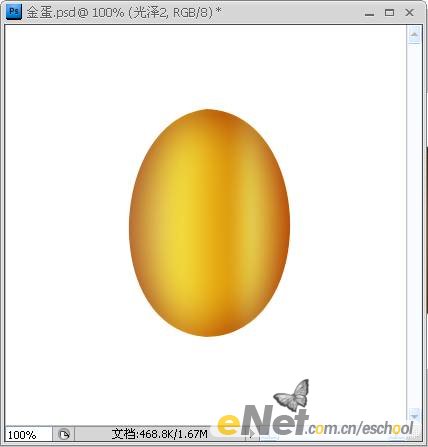 |
| 8、新建一层,命名为【光泽2】。选择【画笔工具】,画笔直径40像素左右,硬度为0%,不透明都为50%,将前景色设为白色,在“蛋身”上涂抹,效果如下图所示。(林栖者语:为了在涂抹的时候不涂到“蛋身”的外面,建议大家再次载入【蛋】图层的选区,或者在第七步中不取消选区。) |
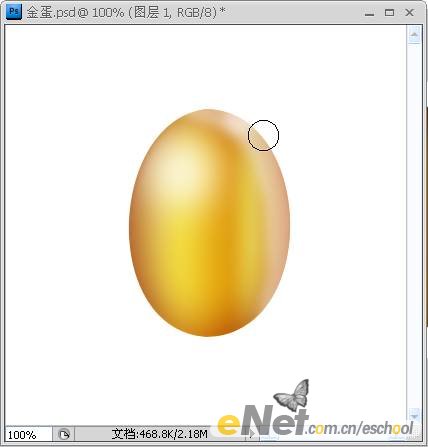 |
|||
| 9、使用【椭圆选框工具】绘制如下图所示的选区。点击鼠标右键,在弹出的快捷菜单中选择【羽化】命令,羽化半径为12像素。 |
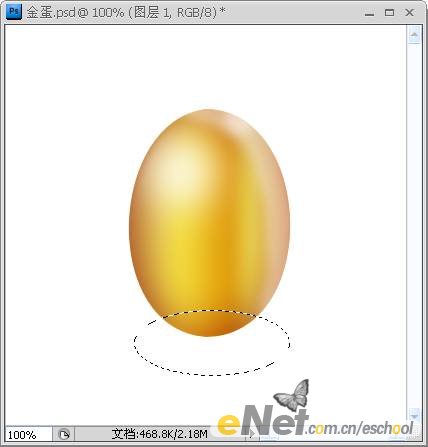 |
| 10、在【背景图层】的上面新建一层,命名为【阴影】,使用黑色填充选区。最后再对个别图层进行一些调整,比如并适当降低【阴影】图层和【光泽】图层的不透明度,最终效果如下图所示。 |
 |
新闻热点
疑难解答