本期使用工具:动作面板、调色命令、批处理命令
录制动作,把操作过程保留下来
在动作面板中,我们可以把对图像做过的操作都录制下来,以后再遇到相同的操作时,就可以直接到动作面板中,播放这个动作,让电脑自动重复我们前面做过的工作。
菜菜:如果我在录动作时,用画笔画了一张画,是不是将来我点击一下播放动作,就可以重新画出这张画呀?
祁老师:动作面板并不是万能的,有些操作是无法记录的,比如画笔绘画这样的灵活性非常强的操作。我们在录动作时,要尽可能用菜单、快捷键来完成。后面我们在做缩小图片的操作时,使用百分比的方式会更加容易成功。因为每张图片的大小可能不同,但如果长宽都缩小到同一百分比,则很容易统一。
1:使用菜单“窗口”-“动作”,打开动作窗口,它的默认快捷键是alt+f9。我们可以看到,在这个窗口中,已经有photoshopcs3自带的默认动作。我们将为后面的批处理制作一个新的动作。
2:使用文件菜单中的打开命令打开一张图片,我们利用这张图片来建立动作。
3:如图1所示,在动作面板中单击新建(标示1所示),弹出新建动作对话框(标示2所示),在这个对话框中,名称是指建立的动作的名称,我们可以为它起一个名字,方便下次使用动作时,在动作面板中找到它。组是指将动作放在哪个动作组中,我们可以把不同种类的动作整理在不同的组中,方便归纳和寻找。在下方,我们可以为该动作指定功能键,将来想要使用的时候,直接用功能键调用即可。我们还可以为动作指定颜色,以方便在动作面板中快速地找到这个动作。
4:为这个动作起一个名字,叫“缩小画面”。其他默认,单击“记录”。
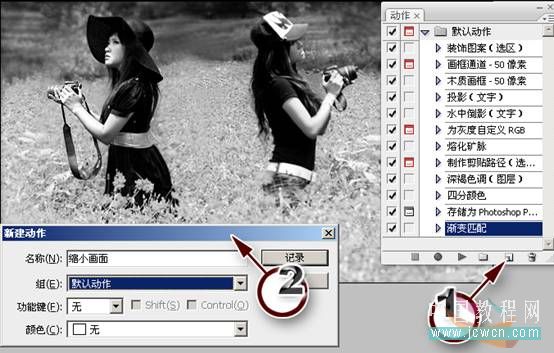
5:可以看到,“开始记录”按钮(标示1处)变为红色,我们所做的操作将被记录下来。因为我们是对大量的照片进行批处理,所以要使用较能照顾全局的调色方式,使用“图像”-“调整”-“自动色阶”命令(shift+ctrl+l),使图像的明暗自动拉开,在将来进行批处理的时候,电脑会自动对每张图片进行自动色阶命令。可以看到,在动作面板中,就会出现“色阶”操作,它表示动作面板记录了一个操作。
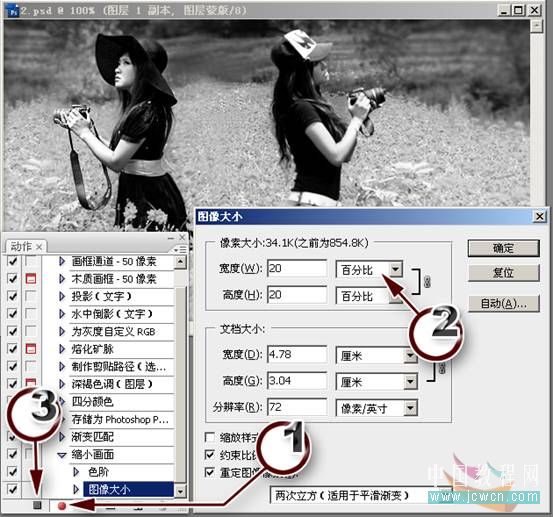
6:使用“图像”-“图像大小”命令,对图片进行缩小操作。将单位设置为百分比(标示2处所示),保持“约束比例“选项的情况下,将宽度设置为20,因为有了约束比例,所以高度也自动被设置为20。单击确定,这样我们就将图片的长和宽都缩小到原来的五分之一大小。单击“停止播放/记录”按钮(标示3处所示),结束动作的记录。
新闻热点
疑难解答