|||
2.点通道面版,按ctrl 点红色通道调出红色通道的高光如图2,回到图层面版点图层面板中间按钮新建调整图层选择色阶如图3,参数设置如图4,效果如图5 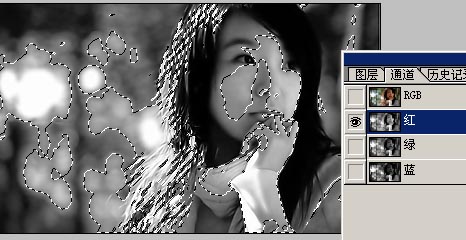
<图2> 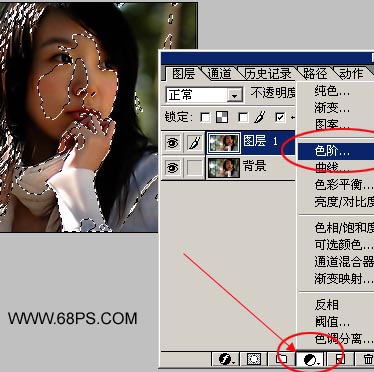
<图3> 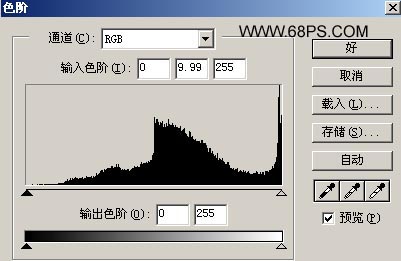
<图4> 
<图5> 3.新建调整图层选择色阶,参数设置如图6 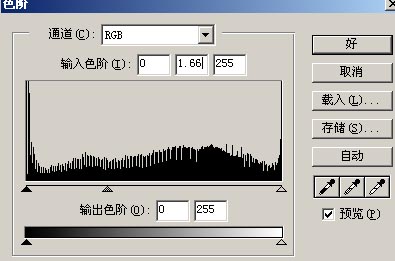
<图6>
|||
4.新建调整图层选择色彩平衡,参数设置如图7 
<图7> 5.新建调整图层选择色相/饱和度,参数设置如图8,确定后效果如图9 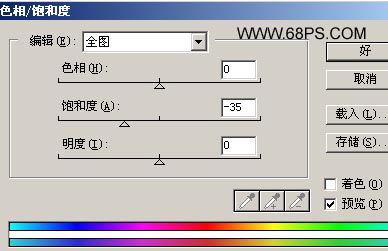
<图8> 
<图9> 6.新建一层按ctrl + alt + shift + e盖印图层,然后再按ctrl + alt + shift + ~调出高光,选择菜单:滤镜 > 模糊 > 高斯模糊数值为1.1如图10,效果如图11 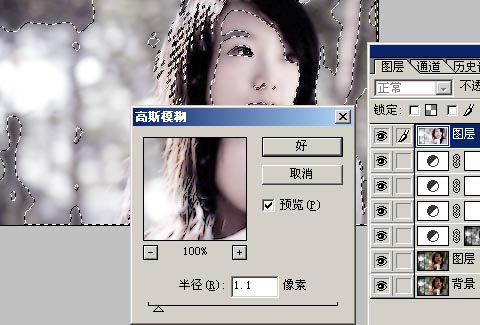
<图10> 
<图11>
|||
7.把素材打开直接拖进来,放好位置,把图层混合模式改为:变亮,效果如图12 
<图12> 8.最后打上签名完成最终效果 
<图13>
新闻热点
疑难解答