爱冲洗照片的朋友一定知道,由于数码相机拍摄尺寸和照片冲洗尺寸通常无法吻合,所以在数码照片冲洗店冲洗照片时,必定会被“残忍”地裁去一大截照片中精彩的内容,给照片冲洗带来遗憾(图1)。

在photoshop cs4之前的版本中,要实现无损失的剪裁操作是十分复杂的。而现在利用photoshop cs4中的“内容识别比例”工具,只要简单地拖动鼠标就可以完美实现无损剪裁。现在就让我们一起来试试如何无损地完成一次6英寸照片的剪裁吧!
1. 启动photoshop cs4后,在菜单栏中单击“打开”命令,选择并打开需要处理的照片。然后用鼠标选择“背景”图层并拖至“创建新图层”,复制出一个背景图层副本。最后用鼠标将“背景”图层拖至“删除图层”,将锁定的“背景”图层删除(图2)。这些操作的目的在于解除“背景”图层的锁定,让我们可以对打开后的原始图像进行自由转变和内容识别比例工具的使用。

制作“保护罩”,锁定照片内容
在进行具体的“内容识别比例”变换之前,我们需要以手动方式对照片中一些不需要变形的内容进行“保护”。要“保护”就得先制作一个“保护罩”告诉photoshop哪些地方是不需要“内容识别比例”变换的。
2. 制作这个“保护罩”的原材料就是选区了,在工具箱中选择“套索”工具,并勾勒、圈选出需要保护内容。通常我们需要保护的内容一般是照片中的主体人物或物品。
3. 依次选择“选择→储存选区”,在弹出的“储存选区”对话框的名称项中输入被保护的事物名称(图3),并单击“确定”完成对选区的储存。
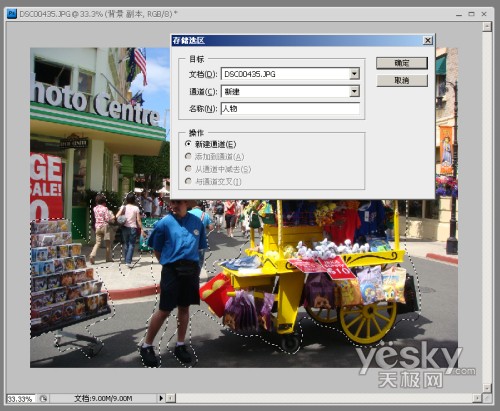
数码相机的拍摄尺寸和传统冲印尺寸有些不符
4. 在菜单栏中依次选择“编辑→内容识别比例”,我们就可以调出神奇的“内容识别比例”工具。
小提示:当我们压缩图片时,“内容识别比例”(content aware scale)工具会智能地压缩非重要的区域,而保留主体区域。使原来大量的、复杂的后期修补、润饰工作变得非常简单,只需要简单拖动一下鼠标即可。
5. 在菜单栏中的保护项中,选择之前制作保护罩的名字,本例为“人物”(图4)。这样我们就可以告诉photoshop cs4,在进行“内容识别比例”时不会使该保护罩中的内容变形。

6. 我们这次是要制作的6英寸的数码照片用于冲洗,所以我们需要将6英寸照片尺寸输入到菜单栏中的“x”、“y”的输入框中,分别输入数值为“15.2厘米”、“10.2厘米”,然后点击“应用”即可完成修改。小编还特地找出5英寸、6英寸的实际尺寸大小,供大家参考(图5)。

(5英寸、6英寸实际尺寸一览图)
效果图对比
“内容识别比例”工具的使用方法、效果与“自由转变”工具非常类似(图6、7),可以称为“升级版”的自由转变工具。“内容识别比例”让我们省去了大量、复杂的后期修补、润饰工作,并且不再忍痛裁切掉需要的画面。

用“自由转变”工具压缩为6英寸比例后主体人物明显变形

用“内容识别比例”工具压缩为6英寸比例后主体人物和推车都保持原貌
再比如我拍摄了一张横幅的风景照片,可以轻松、快速地改成竖构图的版本。注意使用这种手法时,横竖方向不要同时拉伸,可分两次进行(图8)。

注意横幅与竖幅效果图之前的马路,已明显变窄了。
新闻热点
疑难解答