先看一下效果:

在本例中我们将对素材进行裁切,以达到突出重要部分的作用。再通过对图片颜色和细节的调节创作出一副具有强烈数码感的作品。新建1200×900像素大小的文件。选择渐变工具,设置为紫色(f94fc3)到黑色渐变,填充背景。

打开一张人物素材,拖动到文件中。按“ctrl+t”键打开自由变换命令,调节到如图大小和位置。

单击“添加图层蒙版”,为图层1添加蒙版。设置前景色为黑色,选择画笔工具,在蒙版上涂抹,将素材中的头发隐藏。
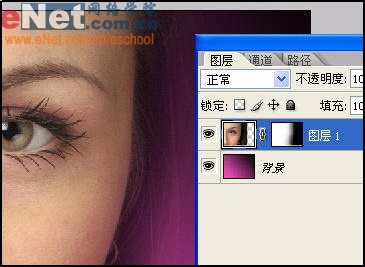
新建图层2,使用黑色柔边画笔在人物额头处涂抹,降低额头处的亮度。
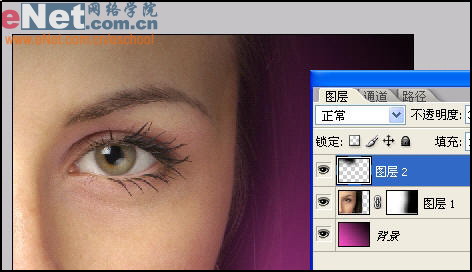
选择图层2,按“ctrl+alt+g”创建剪贴蒙版。单击“创建新的填充或调整图层”,在菜单中选择“通道混合器”,如图设置对话框。
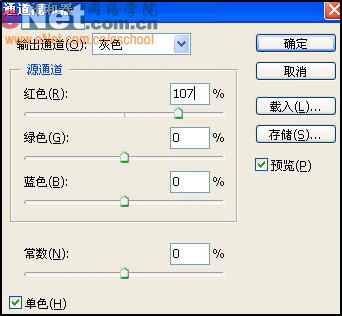
选择通道混合器1图层,按“ctrl+alt+g”创建剪贴蒙版。
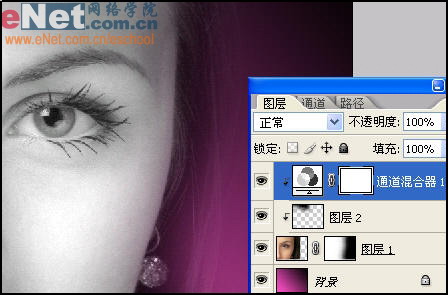
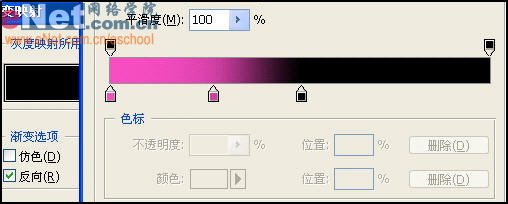
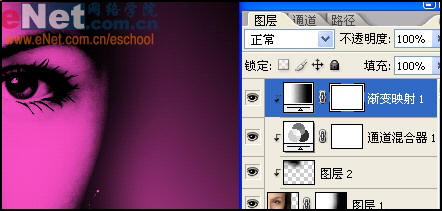
新建图层3,选择150像素柔边画笔,在如图位置单击。并设置图层3混合模式为“叠加”。

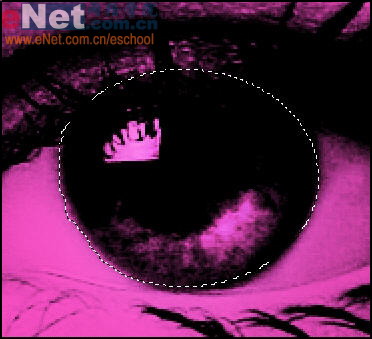
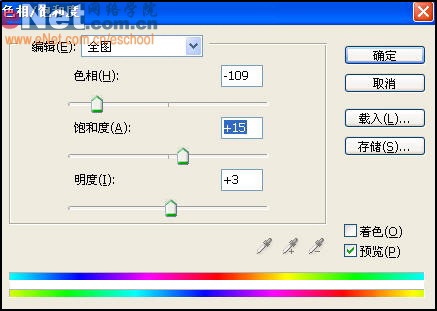
|||
选择色相/饱和度1图层,单击“添加图层样式”按钮,在菜单中选择“内发光”命令,如图设置参数。
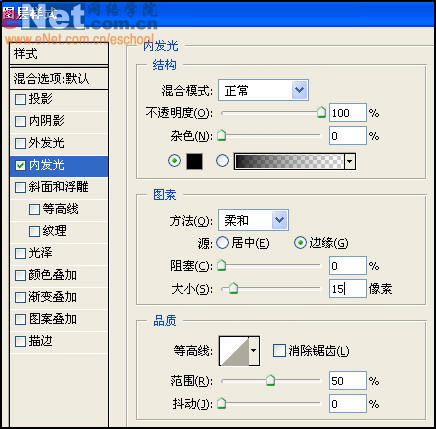

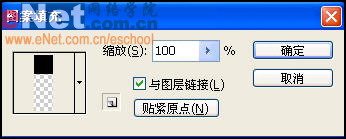

新建图层4,绘制如图选区,填充白色。
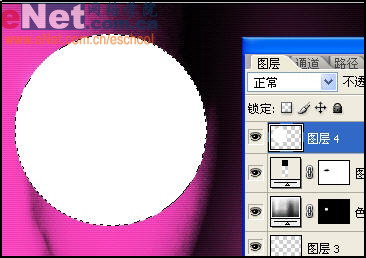
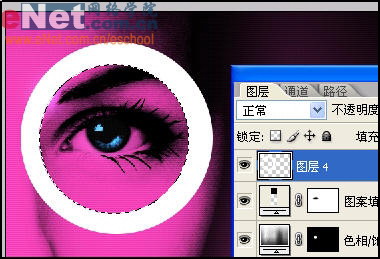
选择矩形选框工具,绘制如图选区,将选区内的颜色删除。

新建图层5,以图层4中图案相同的绘制方式,绘制如图图案。

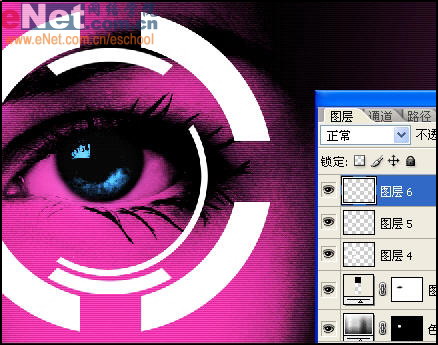
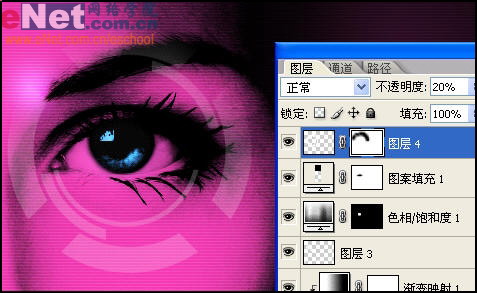
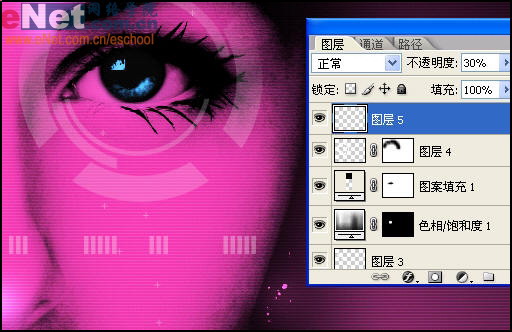
选择椭圆工具,绘制如图路径,然后选择文字工具,在路径上输入文字。设置不透明度为50%。
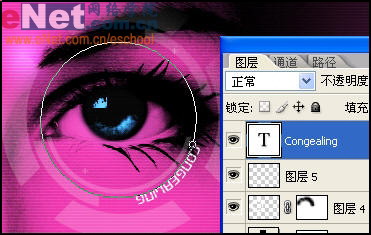

新闻热点
疑难解答