原图素材色调不是很好,总体感觉不出层次,调色的时候多次使用图层叠加来提高图片的对比度,再适当调出自己喜爱的色彩。
原图
|||
| 1、打开原图素材,按ctrl + j把背景图层复制一层,选择菜单:图像 > 模式 > lab颜色,选择不合拼,创建曲线调整图层,对b通道进行调整,参数设置如图1,确定后,执行:图像 > 模式 > rgb颜色,效果如图2。 |
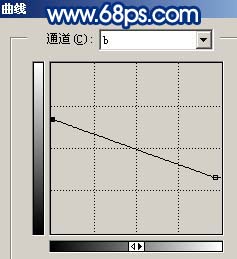 <图1> |
 <图2> |
| 2、新建一个图层,按ctrl + alt + shift + e盖印图层,然后把图层混合模式改为“正片叠底”,图层不透明度改为:50%,效果如图3。 |
 <图3> |
|||
| 3、新建一个图层,盖印图层,执行:图像 > 应用图层,参数设置如图4,效果如图5。 |
 <图4> |
 <图5> |
| 4、创建色相/饱和度调整图层,对蓝色进行调整,参数设置如图6,效果如图7。 |
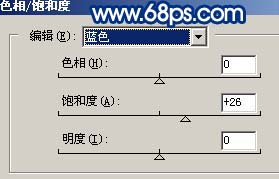 <图6> |
 <图7> |
|||
| 5、新建一个图层,盖印图层,执行:滤镜 > 模糊 > 高斯模糊,数值为5,确定后把图层混合模式改为“叠加”,效果如图8。 |
 <图8> |
| 6、新建一个图层,盖印图层,适当的用topaz滤镜锐化一下,效果如图9。 |
 <图9> |
| 7、选择套索工具,把人物周围部分选出来,如图10,按ctrl + alt + d羽化,数值为50,确定后按ctrl + j把选区的内容复制到新的图层,图层混合模式改为“滤色”,图层不透明度改为:50%,效果如图11。 |
 <图10> |
 <图11> |
| 8、创建亮度/对比度调整图层,参数设置如图12。 |
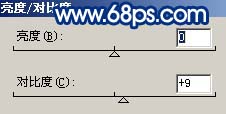 <图12> |
|||
| 9、创建色相/饱和度调整图层,参数设置如图13,效果如图14。 |
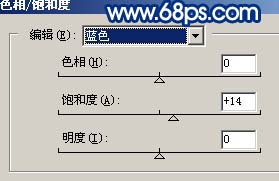 <图13> |
 <图14> |
| 10、创建曲线调整图层,参数设置如图15,16,效果如图17。 |
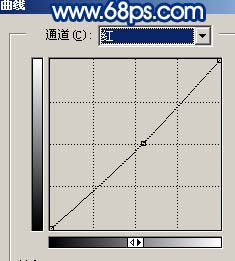 <图15> |
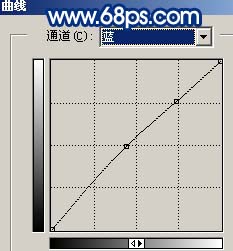 <图16> |
 <图17> |
|||
| 11、把背景图层复制一层,按ctrl + shift + ]移到图层的最上面,然后用套索工具把人物头部勾出来,复制到新的图层,按ctrl + b调成蓝紫色,再适当调整下对比度,把下面的图层隐藏,效果如图18。 |
 <图18> |
| 12、新建一个图层,盖印图层,用加深工具适当把边角部分加深一下,完成最终效果。 |
 <图19> |
新闻热点
疑难解答