最终效果:

1.新建一个空白文档,大小1280x1024并填充前景色,色值#4d0100

2.创建一个新的层,并选择画笔工具柔角300像素,不透明度为50 %,设置前景为黑色在新建图层的底部的一部份和左上角适当涂抹。
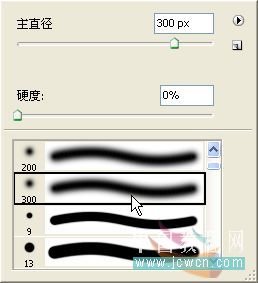

|||
3.再创建一个新的层 ,用同样的画笔,不透明度100 % ,在图的右上边涂抹。颜色# b90c00

4.用钢笔工具和转换点工具 ,绘制如下路径,前景色为黑色,注意选中属性栏的形状路径。



5.选择白色的路径,双击图层调出图层样式选项勾选渐变叠加,设置如下:
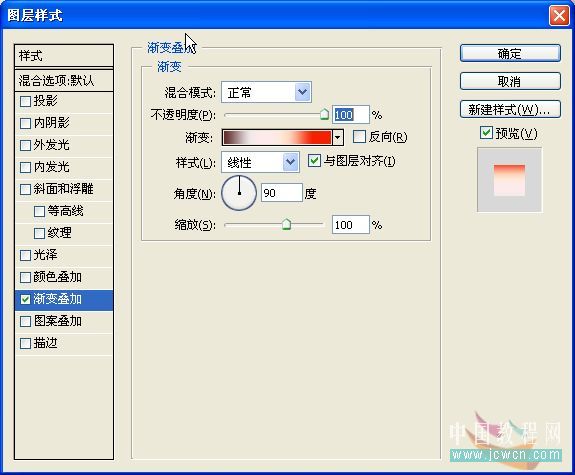
|||
渐变的参数:(从左至右依次为 #602829 f0eaea f9a775 f32100)
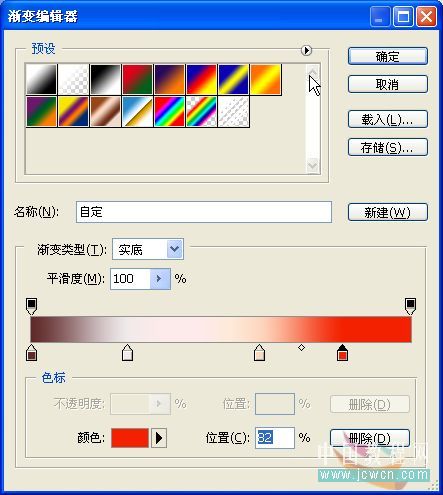

6.继续用钢笔工具和转换点工具 ,勾画如下形状:
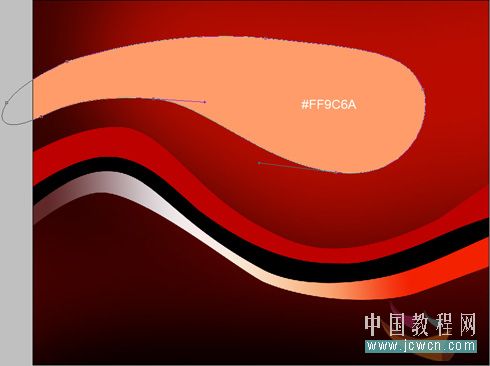

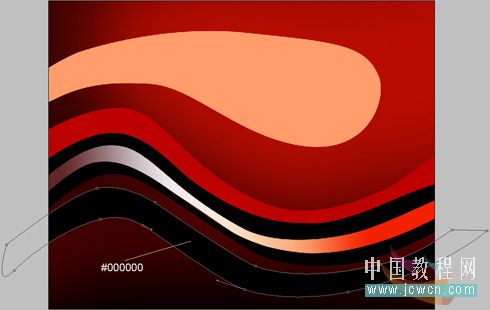
7.继续用钢笔绘制下图,填充度:0%。并调出图层样式,设置如下渐变叠加:

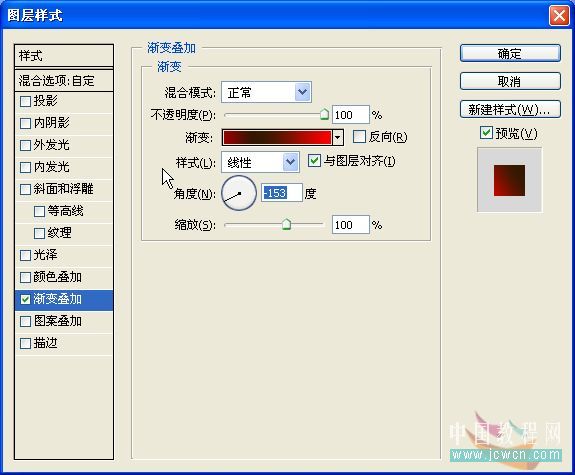
|||
渐变参数:(从左至右依次为 #960001 341800 fe0000)


继续用钢笔:

8.看下图,将编号为g的图层执行滤镜--高斯模糊:
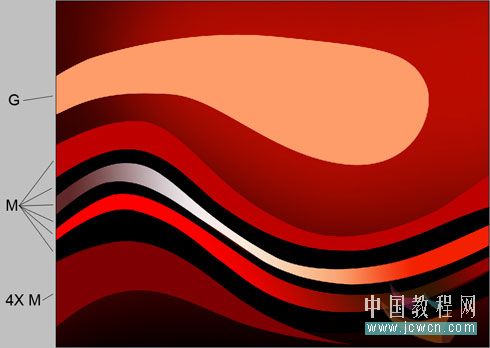

|||
将编号为m的形状图层合并,执行动感模糊如下


9.按ctrl+atl+shift+e盖印图层,并添加蒙版,选择画笔工具,不透明度20%,前景色为黑色,对图层进行一些美化。(这个步骤我认为可有可无,主要看个人的美感)
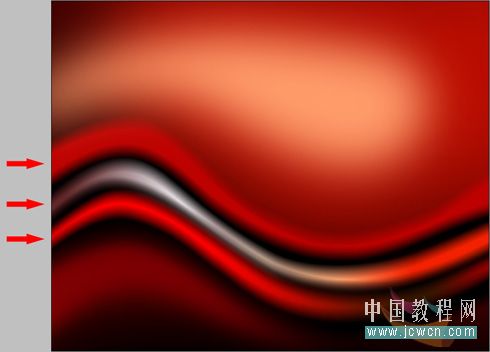

|||
10.下面开始制作圣诞树
前景色白色,用钢笔工具和转换点工具,勾出如下形状(最好是每一个形状都新建一层便于修改):



11。新建一层,前景色白色,选择自定义形状工具(或者星星笔刷),自己选择一些适用于这个主题的雪花状图形,不断变换大小在勾出的白色线条之间点击。
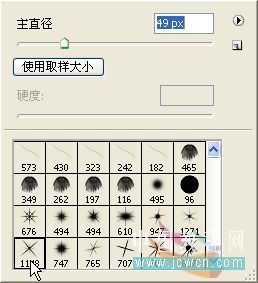
在树的顶端,放置一个耀眼的星辉
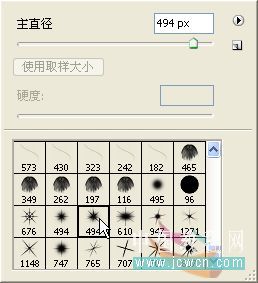
调整好圣诞树的形状,修整一下细节,然后合并所以圣诞树图层,按ctrl+t变换选区,调整好大小和位置
完成:

新闻热点
疑难解答