由于受环境的影响,拍照的时候不可能把背景换掉,有的人物照片拍出来后背景等感觉非常杂乱,处理的时候可以适当的换个背景,如果人物比较难扣的话可适当用主题色把背景涂掉。
原图

最终效果

|||
1、打开原图素材,按ctrl + j把背景图层复制一层,选择菜单:图像 > 模式 > lab颜色,选择不合拼,然后创建曲线调整图层,参数设置如图1,2,确定后,选择菜单:图像 > 模式 > rgb颜色,效果如图3。
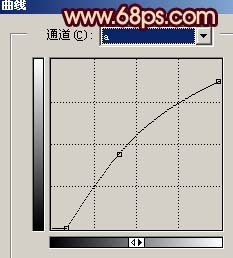
<图1>
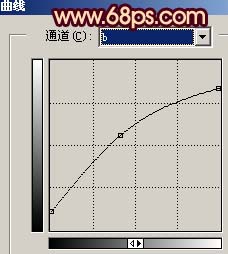
<图2>

<图3>
2、新建一个图层,按ctrl + alt + shift + e盖印图层,执行:滤镜 > 模糊 > 高斯模糊,数值为3,确定后按照alt键加上图层蒙版,然后把前景颜色设置为白色,用画笔涂抹人物脸部有杂色的地方给人物磨皮,效果如图4。

<图4>
3、新建一个图层,盖印图层,选择涂抹工具把人物的头发涂顺畅,再用加深工具适当加深一点,效果如图5。

<图5>
|||
4、创建色相/饱和度调整图层,参数设置如图6-8,效果如图9。

<图6>

<图7>

<图8>

<图9>
|||
5、创建渐变映射调整图层,参数设置如图10,确定后把图层混合模式改为“正片叠底”,再用黑色画笔在蒙版上把人物部分擦出来,效果如图11。

<图10>

<图11>
6、新建一个图层,盖印图层,按ctrl + shift + u取色,然后把图层混合模式改为“正片叠底”,图层不透明度改为:20%,效果如图12。

<图12>
7、新建一个图层,盖印图层,选择减淡工具把人物脸上高光部分适当调亮一点,效果如图13。

<图13>
|||
8、创建亮度/对比度调整图层,参数设置如图14,效果如图15。
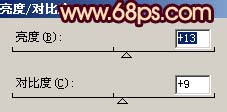
<图14>

<图15>
9、创建曲线调整图层,参数设置如图16,效果如图17。
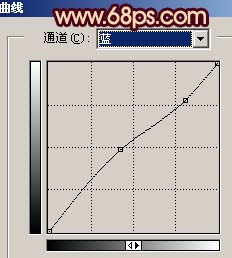
<图16>

<图17>
10、创建曲线调整图层,适当把图片调亮一点,效果如下图。

<图18>
|||
11、创建亮度/对不度调整图层,参数设置如图19,效果如图20。
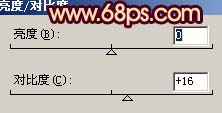
<图19>

<图20>
12、按ctrl + alt + ~调出高光选区,新建一个图层填充白色,然后把图层不透明度改为:30%,效果如图21。

<图21>
13、新建一个图层,填充颜色:#647b8f,然后把图层混合模式改为“柔光”,效果如图22。

<图22>
14、新建一个图层,把背景部分用背景主体色涂抹一下,然后新建一个图层,盖印图层,适当的锐化一下,完成最终效果。

<图23>
新闻热点
疑难解答