photoshop cs4推出已经有一段时间了,国内很多著名的ps专家也都撰写了相关的介绍文章。今天刚好在国外的网上看到一篇使用cs4制作的教程,于是将它翻译了过来,与大家分享。其实这也是笔者第一次使用cs4,感觉很酷,以后还会继续为大家介绍cs4的使用技巧。
先看一下最终效果:
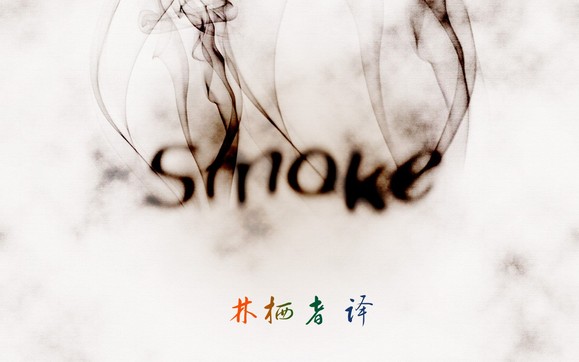
|||
第一步:打开photoshop cs4,新建一个1920x1200 像素的文件,命名为【烟】。 在图层调板中,双击【背景】图层缩略图,进行“解锁”,“解锁”后的图层系统将自动将其命名为【图层 0】。我们再次双击【图层 0】的图层缩略图,这次将会弹出【图层样式】对话框,我们选择【渐变叠加】,参数设置如下图所示。

其中【渐变编辑器】中两个色标的颜色分别是#07090a 和 #202b35,其它参数设置如下图所示。
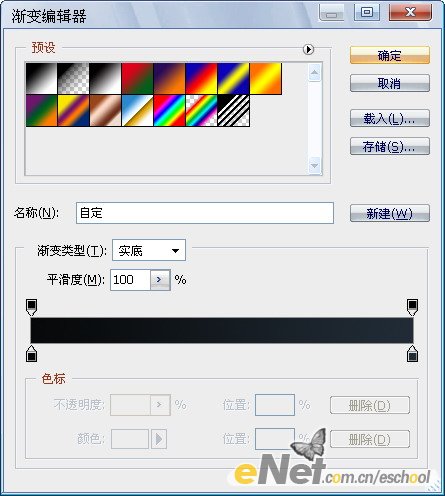
|||
添加图层样式后的效果如下图所示。

第二步:在工具箱中选择【横排文字工具】,输入文字,效果如下图所示。

在文字图层缩略图上点击鼠标右键,在弹出的快捷菜单中选择【栅格化文字】命令。然后执行【滤镜—模糊—动感模糊】命令,设置模糊的角度为90度,距离为40像素,效果如下图所示。(林栖者语:此处先将文字图层转换成智能对象也可以进行滤镜操作)

第三步:执行【滤镜—扭曲—波纹】命令,参数设置如下图所示。

|||
效果如下图所示。

第四步:执行【滤镜—模糊—高斯模糊】命令,模糊半径为10像素。

点击图层调板下方的【创建新组】按钮,新建一个组,然后将其重命名为【文字】,把刚才新建的文字图层拖入组【文字】中,并将组【文字】的混合模式改为【颜色减淡】效果如下图所示。

第五步:在所有图层的上面新建一层,命名为【云】。确认前景色为白色,背景色为黑色,执行【滤镜—渲染—云彩】命令,效果如下图所示。

|||
将【云】的图层混合模式改为【颜色减淡】。然后点击【添加矢量蒙版】按钮,为其添加蒙版。选择黑色的柔性笔刷(硬度为0%),在蒙版上涂抹以隐藏云彩的部分区域,效果如下图所示。(林栖者语:如果只建立一个“云彩”图层,达不到你想要的效果,可以按照上面的方法再建立一个【云2】图层,并可以适当调整其不透明度。)

第六步:新建一个组,命名为【烟】,并将其混合模式改为【颜色减淡】。在该组下新建一个图层,将前景色设为白色,选择“烟”形笔刷在画面中绘制,效果如下图所示。如果你觉得笔刷的颜色太淡了,可以点击两次。

第七步:继续绘制烟。建议新建几层,在不用的层中进行绘制,这样即使绘制错了,可以直接删掉而不影响以前绘制的图像。

第八步:新建一层,命名为【纹理】。将这层移动到其它图层的下面,但要在【图层 0】的上面。将【纹理】图层填充为黑色。然后执行【滤镜—纹理—纹理化】命令,参数设置如下图所示。

|||
然后将【纹理】的图层不透明度改为10%,效果如下图所示。

第九步:下面我们将见识一下photoshop cs4的新特性了——调整调板。(林栖者语:没有安装cs4的朋友们不用担心,我们使用cs3及以前版本的调整图层功能同样可以完成本步的操作。只不过在cs4中将色相和饱和度、色阶、曲线等调整层以按钮的形式展现出来了,这无疑将提高我们的工作效率。)下图就是所谓的【调整调板】,点击红色方框内的【创建新的反向调整图层】按钮,新建一个反向调整层。

使用cs3及以前版本ps的朋友们可以执行【图层—新建调成图层—反向】命令,得到同样的效果。将这个调整层移动到所有图层的上方后,最终效果如下图所示。
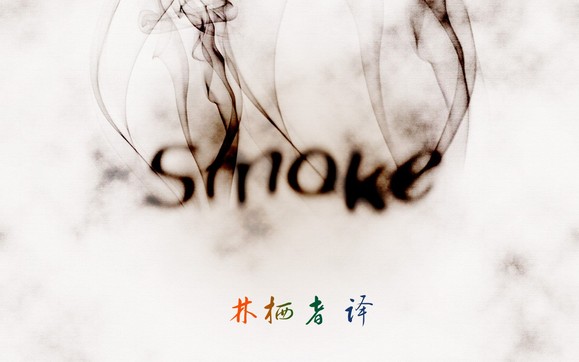
新闻热点
疑难解答