11月的第四个星期四是感恩节,感恩父母,给了我们生命;感恩兄弟姐妹;感谢生活;感谢爱人;让我们始终怀着一颗感恩的心。
下面就由集创设计为我们带来感恩节主题海报制作教程。教程使用photoshop cs4,用到渐变工具、自定义形状工具、径向模糊滤镜、图层样式等工具,希望能给您带来帮助!

最终效果图
1、打开adobe photoshop cs4软件,执行菜单:"文件"/"新建"(快捷键ctrl+n),设置名称:保持一颗感恩的心--感恩节,设置宽度:3000像素,高度:1980像素,分辩率:300像素,颜色模式:rgb、8位,背景内容:白色,如图1所示。
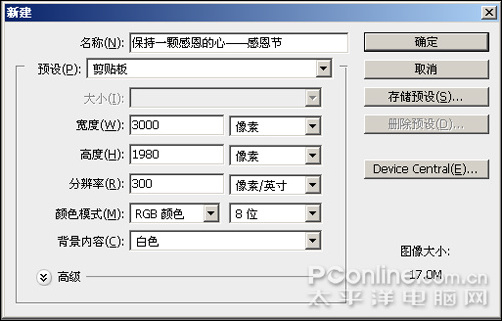
图1
2、选择工具箱中的渐变工具,在工具选项栏中设置为线性渐变,在工具选项栏中点击可编辑渐变工具,弹出渐变编辑器,设置由深红渐变到朱红色,在绘图区中从上而下拖动出渐变效果,如图2所示。
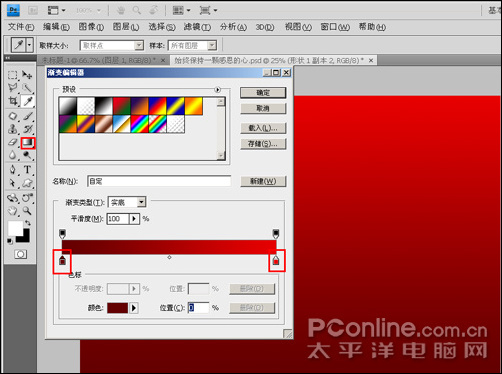
图2
3、选择工具箱中的自定义形状工具,然后在工具选项栏中选择形状为心形,设置颜色为深红色,执行菜单:"图层"/"新建"/"新建图层"(快捷键ctrl+shift+n),新建图层2副本,在新图层中绘制出心形形状,按ctrl+enter将形状转换为选区,然后按alt+backspace将选区填充为深红色,如图3所示。
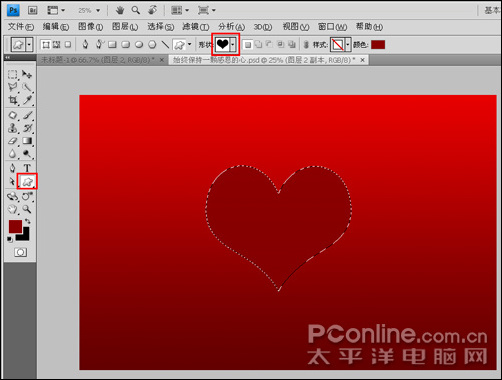
图3
|||
4、用鼠标左键双击图层2副本,弹出图层样式窗口,勾选内阴影,设置参数--混合模式:正片叠加;不透明度:85%;角度:90;距离:55像素;阴影:12%;大小:96像素,如图4所示。

图4
5、勾选外发光,设置混合模式:滤色;不透明度:11%;杂色:0%,发光颜色为紫色;其它参数默认便可,如图5所示。
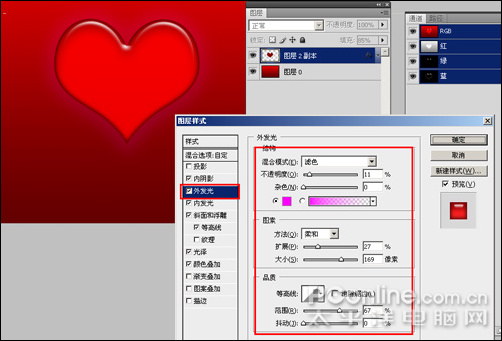
图5
6、勾选内发光,设置混合模式:正片叠加,杂色:0%;发光颜色为深红色;其它参数默认,如图6所示。
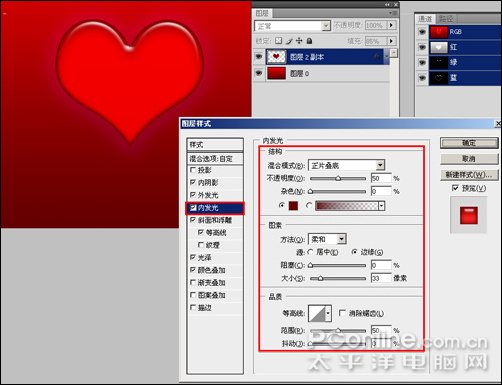
图6
7、勾选斜面和浮雕、等高线,设置参数--样式:内斜面;方法:平滑;深度:38像素;软化:16像素;阴影角度:76度;高度:69度,高光模式:滤色,如图7所示。
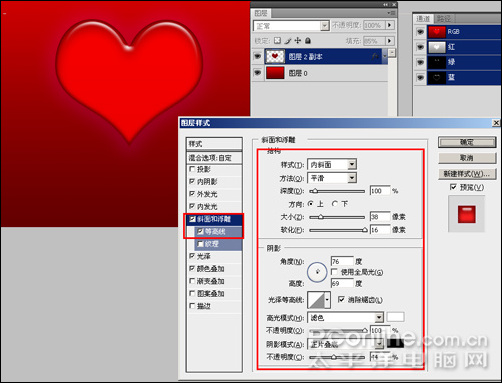
图7
8、勾选光泽,设置混合模式:叠加;不透明度:100%;角度:90度;距离:147像素;大小:158像素,如图8所示。

图8
|||
9、勾选颜色叠加,设置颜色为红色,混合模式为正常,不透明度:100%,单击确定,完成图层样式效果,如图9所示。
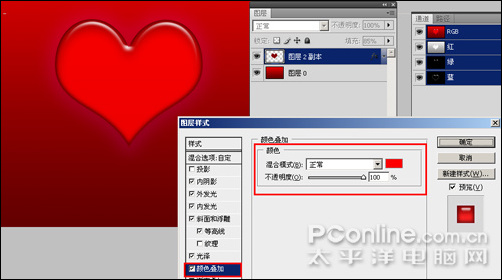
图9
10、选择工具箱中的自定义形状工具,在工具箱中设置为路径模式,然后在形状列表中选择如图10所示的形状,在绘图区中绘制出形状路径。对不同方向的形状,绘制完后可按ctrl+t进行旋转变换,如图10所示。

图10
11、执行菜单:"图层"/"新建"/"新建图层"(快捷键ctrl+shift+n),新建一个图层并命名为形状1,选择路径形状,按快捷键ctrl+enter将路径载入选区,然后选择工具箱中的渐度工具,在工具选项栏中点击可编辑渐变,弹出渐变编辑器,设置蓝,红,黄渐变,在图层形状1选区中绘制出渐变效果,如图11所示。然后将新图层拖动到心形图层的下一层,如图11所示。
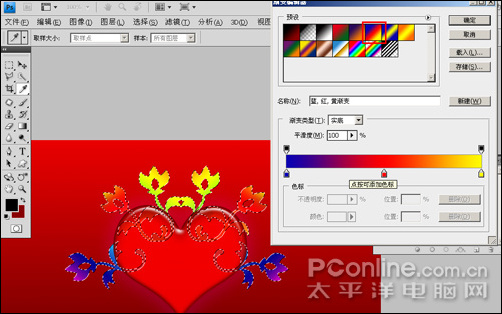
图11
12、执行菜单:"图层"/"新建"/"新建图层"(快捷键ctrl+shift+n)新建一个图层并命名为:径向,使用画笔工具,结合左右中括号键调节笔刷的大小,使用不同的颜色在图片中绘制,如图12所示。

图12
13、在图层面板中,选择图层"径向",执行菜单:"滤镜"/"模糊"/"径向",弹出径向模糊对话框,设置数量:100,模糊方法:缩放,品质:好,点击确定。为了达到更好的效果,可按ctrl+f重做一次滤镜,如图13所示。
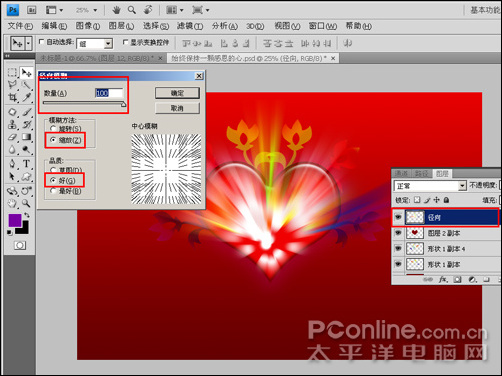
图13
|||
14、在图层面板上将图层"径向"拖到图层形状1的下一层,如图14所示。
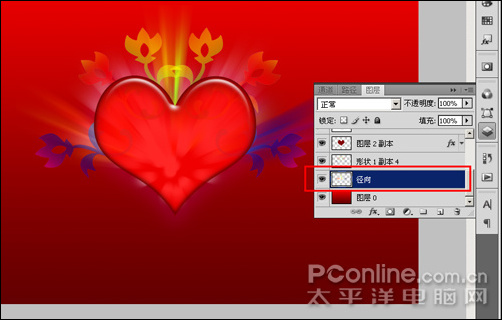
图14
15、选择工具箱中的文本工具,分别输入"11.27"、"感恩节"、"--始终保持一颗感恩的心"三个图层,并设置不同的字体及字号,网友们可以根据自己的需要设置不同的字体,如图15所示。

图15
16、选择三个文字图层,方法是在图层面板中先选中图层"感恩节"按住shift键不放再选择图层"--始终保持一颗感恩的心",然后执行菜单:"图层"/"合并图层"(快捷键ctrl+e)将三个文字图层合并,如图16所示。

图16
17、执行菜单:"图层"/"新建"/"新建图层"(快捷键ctrl+shift+n),新建图层3,按住ctrl键不放点击图层"感恩节",将文字载入选区,然后选择工具箱中的渐变工具,在图层3中拖动出渐变效果给文字,效果如图17所示。
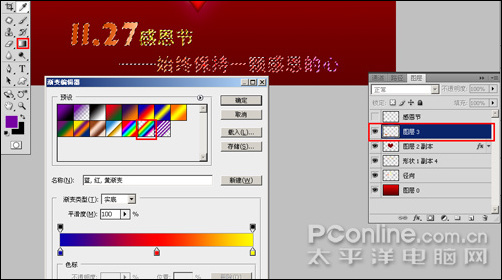
图17
完成本例制作,最终效果图如下图所示:

最终效果图
新闻热点
疑难解答