本例介绍运用ps绘制一个抱着胡萝卜的可爱小兔子,教程讲解了如何运用ps的魔棒工具和反选及复制功能提取线稿并上色的过程,还说明了用图层样式和滤镜完成背景的方法,喜欢鼠绘的朋友动手试试吧!
这个photoshop实例鼠绘了一个"抱胡萝卜的小兔子"卡通插画,先在纸上打草稿,在ps中提取线稿后用魔棒选取上色,背景则全部由图层样式和滤镜处理完成,适合练习ps鼠绘的基本技巧。
先看看效果图:

效果图
绘制步骤:
1、先在纸上用铅笔画出小兔子的草图。卡通动物画起来比较容易,下面会用ps演示一下画的过程。
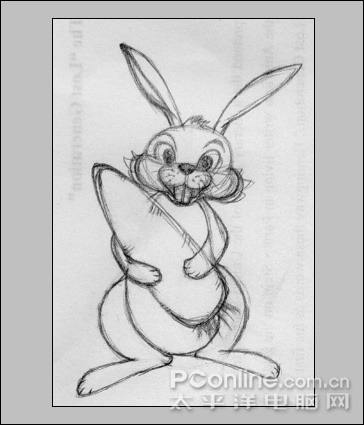
图1
2、用普通钢笔或者中性笔在铅笔草稿上勾好线后用橡皮把铅笔稿擦干净。把线稿扫描到电脑中,用魔棒工具选中白色背景,ctrl+shift+i反选,再ctrl+j复制,就能得到线稿。把线稿放在最上层。

图2
3、画卡通小动物的方法基本相同,先画大形再画细部。这里先画出圆形的头和豆子形状的身体,脸部用十字表示朝向。
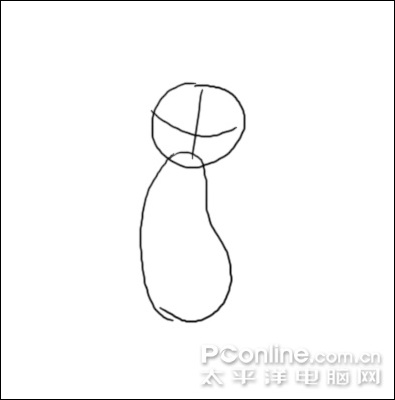
图3
4、再画出耳朵和手脚的基本形状。

图4
|||
5、在两手之间加上胡萝卜。

图5
6、再画出五官等细节。这样大形就有了,在此基础上仔细描画出准确的形状就可以了。

图6
7、线稿处理好之后,先在下面新建一层画背景,因为在背景的衬托下上色更方便。这一层用来画天空,先将此层填充白色,再在图层样式中勾选"渐变叠加",如下图。
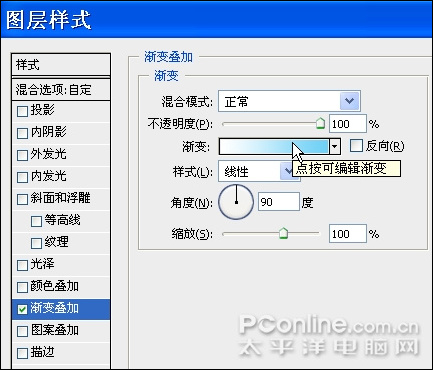
图7
8、设置如下从白色到天蓝色的渐变。

图8
|||
9、天空背景就做好了。之所以不直接用渐变工具画,是因为图层样式修改起来更方便。

图9
10、ctrl+j复制天空层,在图层样式中将渐变修改为如下从黄绿到深绿,以作为草地。
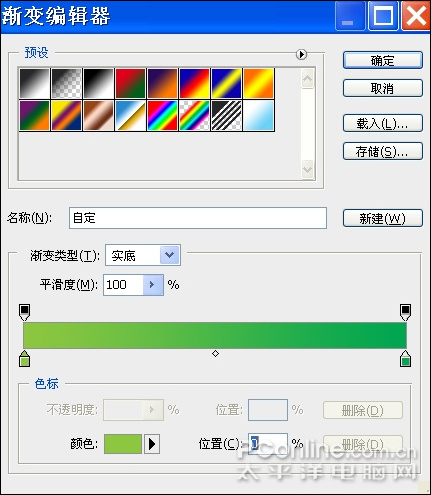
图10
11、ctrl+t将草地自由变换到如下形状,形成一个斜坡。这样画面就不会四平八稳的,感觉更活泼点。

图11
12、执行滤镜/杂色/添加杂色,设置如下,增加草地的质感。

图12
|||
13、再执行滤镜/模糊/动感模糊,完成草地的绘制。
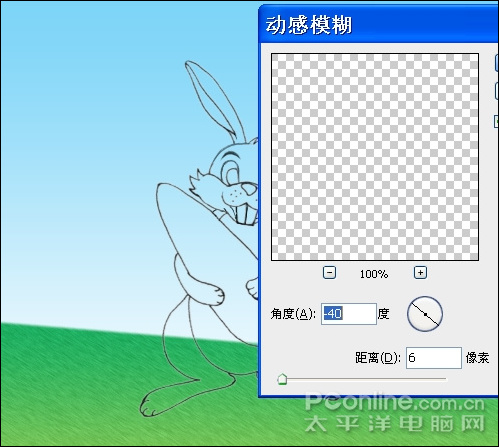
图13
14、下面开始给兔子上色。新建一层,命名为"背",用魔棒工具选出如下部分,填充灰蓝色。

图14
15、新建一层,命名为"肚皮",用魔棒工具选出如下部分,填充白色。

图15
|||
16、新建一层,命名为"胡萝卜",用魔棒工具选出,填充橙红色。

图16
17、在胡萝卜下面新建一层画它的茎,用画笔工具随便涂出一块绿色的茎。
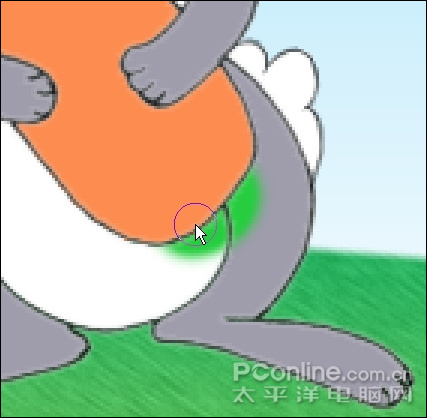
图17
18、用设置如下的涂抹工具将绿色的茎向外快速地涂抹,效果如下。
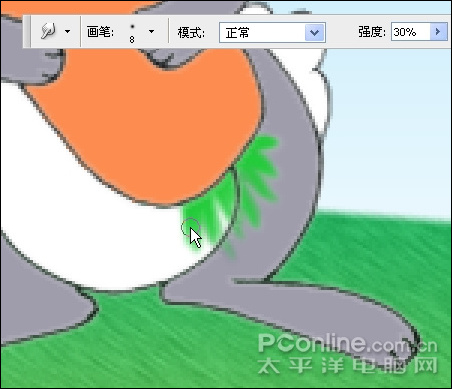
图18
19、同样的,用魔棒工具选出耳朵内侧,填充肉色。
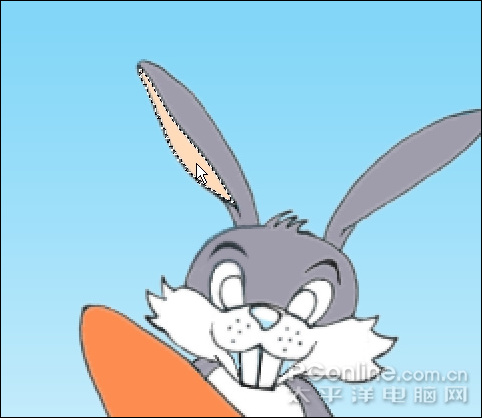
图19
20、用画笔工具涂出四肢上的白色爪子,随意地画,多出的地方用橡皮擦工具修掉就行了。

图20
|||
21、用魔棒工具选出眼珠,填充黑色。

图21
22、用画笔工具给眼珠点上白色的高光。

图22
23、用魔棒工具选出鼻子,填充红色。

图23
24、嘴巴里面也要用魔棒工具选出,填充红色!

图24
|||
25、用2像素的画笔工具快速地画出胡须。

图25
26、给胡萝卜加上阴影会显得更有份量。按住ctrl键单击"胡萝卜"层以载入选区。在胡萝卜上新建一层,设前景色为20%灰,用画笔刷出如下阴影。

图26
27、将阴影层的图层模式设为"正片叠底",就形成了自然的阴影效果。至此上色部分完成。

图27
28、将兔子各部分合并为新图层,方法为隐藏所有背景层后按ctrl+shift+alt+e盖印,命名为"兔子"。在图层模式中给给兔子层添加如下投影。
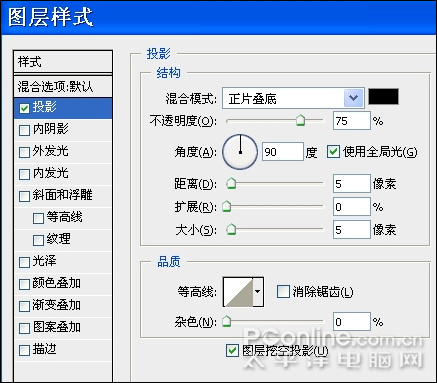
图28
|||
29、在图层面板右键单击效果下的"投影"选择"创建图层",投影就被分离成为单独的图层。

图29
30、ctrl+t将投影自由变换到如下形状。

图30
31、给投影执行滤镜/模糊/高斯模糊,并调整到合适位置,完工!

图31
32、最终效果:

图32
新闻热点
疑难解答