电影海报是对电影本身的一种表现,通过电影海报来吸引大众眼球,好的电影海报可以充分体现出电影的精彩。想把自己平时照的数码照片也变成这种海报吗?那就一起看看下美女海报是怎样炼成的。
1、打开一幅照片效果如图01所示。
 |
| 图1 原始素材 |
 |
| 图2 设置色相/饱和度 |
 |
| 图3 图像效果 |

图4 设置曲线
|||
4、按ctrl+b键,打开“色彩平衡”对话框,设置参数如图06所示,图像效果如图07所示。
 |
| 图6 设置色彩平衡 |
 |
| 图7 图像效果 |
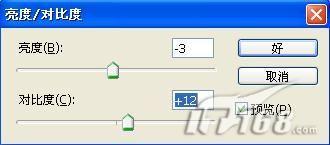
图8 设置亮度/对比度
|||

图9 图像效果
6、将背景副本图层隐藏。选择背景层,切换到通道面板,选择红色通道,复制红色通道为红副本通道。对红副本通道执行菜单栏中的“图像”→“调整”→“色阶”命令,设置参数如图10所示,图像效果如图11所示。

图10 调整色阶

图11 图像效果
7、按住ctrl键单击红副本通道,载入选区。切换到图层面板,选择背景图层,按ctrl+j键将选区复制到新图层,得到图层1,隐藏背景图层和背景副本图层,图像效果如图12所示。

图12 图像效果
|||
8、将图层1拖至最上层,如图13所示。

图13 复制图层
然后将图层1与背景副本合并为图层1。选择图层1,执行菜单栏中的“滤镜”→“渲染”→“镜头光晕”命令,弹出镜头光晕对话框,设置参数如图14所示,图像效果如图15所示。
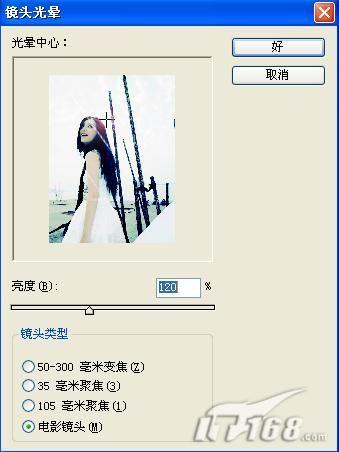
图14 渲染镜头光晕

图15 图像效果
9、选择图层1,执行菜单栏中的“滤镜”→“艺术效果”→“胶片颗粒”命令,设置参数如图16所示,图像效果如图17所示。

图16 设置胶片颗粒
|||
10、执行菜单栏中的“图像”→“画布大小”命令,将画布加大一些,效果如图18所示。
将画面移动到左上角,在背景层上新建图层2并填充黑色,图像效果如图19所示。
11、选择工具箱中的文字工具为海报添加文字,海报最终效果如图20所示。

图20 海报最终效果
新闻热点
疑难解答